Belajar Membuat X Banner Lengkap Dengan File Desain
Sobat-tutorial kali ini akan memberikan tutorial membuat X Banner lengkap dengan file desain yang akan saya bagikan untuk sobat. Disini X Banner yang akan saya buat dan desain merupakan desain yang sudah pernah saya buat waktu masih berstatus mahasiswa.
X Banner yang saya bagikan merupakan tugas besar saya dulu pada Mata Kuliah Pengelola Citra Digital. Sebelum masuk ke tahap pembuatan alangkah baiknya jika kita membahas dulu pengertian dan penjelasan mengenai X Banner.
Apa Itu Banner
Banner merupakan sebuah alat media informasi dan promosi yang bertujuan untuk mengenalkan suatu produk dan menjualnya kepada publik dan juga pengertian banner merupakan sebuah media promosi yang sudah dicetak dengan menggunakan print digital dengan ukuran tertentu yang biasa berbentuk vertikal atau portrait.
Desain X Banner
Untuk membuat X Banner kita biasa menggunakan software editing seperti CorelDraw dan Adobe Photoshop atau bisa juga menggunakan aplikasi editing lainya seperti Adobe Ilustrator.
Ukuran X Banner
Untuk ukuran X Banner
terdiri dari beberapa ukuran sebagai berikut:
- Mini X-Banner berukuran 26x38 cm, X-banner ukuran standart 25x40 cm.
- Ukuran X Banner Roll berukuran 60x160 cm, 80x200 cm dan 85x200 cm
- X-Banner Standard berukuran 60x160 cm dan 80x180 cm
- X-Banner Indoor memiliki ukuran biasa 160x60 cm. tapi ada juga yang berukuran 120x60 cm
- Ukuran Banner Landscape bisa menyesuaikan
- Untuk ukuran roll banner dapat menyesuaikan dengan banner
Untuk langkah pembuatan desain X Banner,
silakan sobat mengikuti tutorial dibawah ini yang sudah saya buat.
- Langkah pertama silakan buka Aplikasi CorelDraw. Disini saya menggunakan CorelDraw X7
- Atur ukuran X Banner menjadi 60 x 160 cm
- Pertama kita desain bagian atas dengan cara memilih Rectangle Tools di sebelah kiri untuk membuat objek.
- Klik kanan objek lalu pilih Convert To Curves untuk bisa menarik sudut objek sesuka hati.
- Pilih shape tools untuk menarik sudut objek dan bentuk pola desain
- Berikan warna pada objek kemudian kita menambahkan warna gradiasi dengan cara memilih Tools Interavtive Fill
- Setelah objek jadi, kita duplikat objek untuk bagian sebelah dan atur lagi warna gradiasinya
- Selanjutnya kita buat desain objek kotak judul dengan cara memilih Rectangle Tools di sebelah kiri
- Sobat lakukan lagi cara klik kanan objek lalu pilih Convert To Curves untuk bisa menarik sudut objek
- Kemudian sobat pilih shape tools untuk menarik sudut objek dan bentuk pola desain seperti gambar dibawah.
- Selanjutnya kita buat objek kotak untuk bagian materi atau isi paragraf
- Caranya sama silakan pilih Rectangle Tools di sebelah kiri
- Kemudian sobat memilih tools Pen untuk membuat pola yang akan dibentuk
- Selanjutnya seleksi objek kotak dengan kerangka pola yang kita buat dan pilih alat Intersect pada bagian atas untuk membuat objek baru.
- Berikan warna gradiasi agar terlihat indah
- Silakan sobat copy dan paste objek kotak judul dan paragraf sebanyak mungkin
- Untuk bagian lingkaran, sobat bisa menggunakan Elipse Tool
- Pada bagian bawah silakan buat kotak kemudian berikan warna gradiasi agar menarik dilihat.
- Untuk bagian bawah/footer silakan sobat copy dan paste bagian atas/header banner dan silakan ubah ukuranya.
- Langkah terakhir silakan masukan atribut gambar, teks judul dan paragraf materi yang ingin sobat masukan.
Pass: sobat-tutorial.com
Itulah tutorial cara membuat dan mendesain X Banner yang sederhana namun tetap indah dilihat oleh publik. Sobat bisa mendownload file X Banner CDR dengan tipe CorelDraw X7. Dengan cara klik tombol download di atas yang sudah saya sediakan.
Jika sobat masih bingung mengenai ukuran x banner, ukuran banner memanjang, harga roll banner, ukuran banner outdoor dll. Silakan coment dibawah dan insyaAllah saya akan menjawabnya dengan baik. Sekian & Terimakasih.






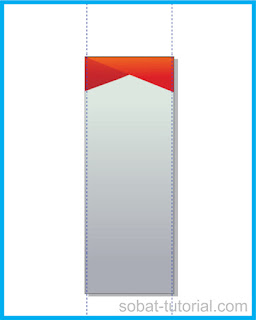






paswornya apa ya kak?
ReplyDeleteAda di bawah tombol download mas. Coba lihat baik".
Delete