Download Desain ID Card Panitia CDR
Desain ID Card Panitia CDR kali ini merupakan Part 2 dari desain ID Card sebelumnya yang saya bagikan Desain ID Card Part 1. Kali ini saya akan memberikan tutorial desain part 2 yang akan saya berikan ke sobat dan tentu saja sekaligus memberikan Desain ID Card CDR saya yang berjumlah 10 desain berformat CDR secara gratis.
Sobat bisa mendownload desain ID Card part 2 melalui tombol download di bawah gambar desain ID Card. Desain ID Card yang saya buat merupakan referensi desain yang saya lihat melalui google.
Ada berbagai macam desain id card keren yang saya lihat di google namun desain ID Card yang saya lihat di google merupakan wajib kita beli dan tidak semua menggunakan aplikasi CorelDraw. Cara membuat ID Card otomatis di CorelDraw.
Maka dari itu saya mendapatkan ide untuk mencoba mempelajari dan membuat desain ID Card yang saya lihat di google kemudian membuat ulang kembali menggunakan CorelDraw. Desain id card panitia dan contoh ID Card.
Baca Juga:
Sebelum sobat mendownload contoh id card kosong berformat CDR dan background ID Card kosong. Alangkah baiknya jika sobat melihat salah satu proses desain ID Card yang saya buat. Di bawah ini merupakan tutorial desain ID Card part 2 cara membuat ID Card bolak balik dan cara membuat ID Card depan belakang di CorelDraw.
Langkah Langkah Membuat ID Card
berikut langkah-langkah pembuatan id card bagian depan & belakang:
Desain ID Card Part 2 Bagian Depan:
- Langkah pertama sobat membuka
aplikasi CorelDraw. Saya memakai versi CorelDraw X7
- Kemudian pilih Rectangle Tool untuk membuat ID Card
- Setelah itu silakan sobat atur ukuran ID Card. Saya pakai ukuran 97x137 mm. Sobat bisa mengaturnya sesuai keinginan
- Buat objek desain di atas kepala ID Card menggunakan Rectangle Tool
- Kemudian cara membuat objek melengkung di coreldraw buat pola desain objek mengunakan Pen Tool
- Setelah jadi silakan berikan warna pada pola desain objek ID Card
- Duplikat pola desain menjadi 3 dan rubah warnanya menjadi putih,kuning dan orange untuk membuat garis luar.
- Pilih Elips Tool untuk membuat lingkaran sebagai tempat foto
- Klik kanan dan tahan foto kemudian drag ke dalam lingkaran
- Lalu pilih PowerClip Inside untuk memasukkan foto
- Untuk mengatur posisi foto silakan sobat pilih Edit PoweClip
- Kemudian masukan logo dan nama, selesai desain bagian depan sudah jadi
Desain ID Card Part 2 Bagian Belakang:
- Caranya hampir sama dengan desain ID Card bagian depan yaitu buat ukuran sesuai dengan bagian depan
- Untuk pola desain bagian belakang sobat tinggal copy desain bagian depan
- Kemudian tarik kebawah desain nya untuk menutupi background putih ID Card
- Rotasi objek desain untuk membuat arah berlawanan
- Terakhir silakan masukan logo dan teks yang sobat inginkan
Itulah tutorial cara mendesain dan membuat ID Card Part 2, sobat bisa mendownload file desain ID Card berjumlah 10 desain berformat CorelDraw secara gratis melalui tombol download pada bagian tampilan desain ID Card di atas.
Jika sobat tertarik dengan
template desain saya silakan sering mampir ke situs saya yaitu sobat-tutorial.com. Sobat bisa mendapatkan
tutorial desain dan template desain yang saya buat menggunakan aplikasi
CorelDraw secara gratis. Sekian & Terimakasih.






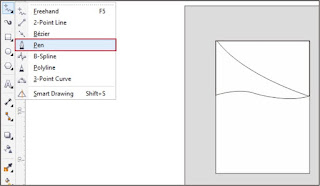









mantap
ReplyDelete