Cara Mengexport Gambar CorelDraw Untuk Semua Versi
Melakukan pekerjaan mengedit memakai aplikasi Coreldraw dan ingin mengubah file cdr (CorelDraw) menjadi format gambar seperti JPEG, PNG, TIF dan sebagainya. Sangatlah mudah, Anda yang seorang pemula dapat mengetahuinya.
Perlu Anda tahu bahwa Coreldraw merupakan sebuah aplikasi yang cocok digunakan membuat berbagai macam vector, karena memiliki banyak tools ilustrasi. Ada beberapa pengaturan yang harus di lakukan sebelum mengexport gambar. Mulai dari menentukan ukuran, skema warna, lokasi penyimpanan dan format gambar.
Lalu bagaimana cara mengexport gambar CorelDraw? Jangan khawatir. Saya sudah membuat tutorialnya pada artikel ini, silakan simak penjelasannya dibawah ini dan semoga bermanfaat.
Cara Mengexport Gambar Coreldraw Dari Semua Versi
Berikut langkah langkah mengekspor file CDR ke JPG untuk semua versi Coreldraw:
- Langkah pertama. Silakan jalankan aplikasi Coreldraw yang sudah di install, kemudian bukalah file gambar yang berformat CDR. Jangan lupa atur ukuran gambar terlebih dahulu sebelum mengexportnya.
- Silakan atur gambar menyesuaikan canvas, gunakan Pick Tool untuk menarik dan memindahkan objek.
- Seleksi gambar lalu klik kanan pilih Group Objects.
- Setelah itu, silakan pilih menu File > Export. Anda bisa melihat contoh gambar dibawah.
- Untuk cara cepatnya. Anda bisa menekan tombol (CTRL + E) pada keyboard jika ingin mengexport gambar.
- Nantinya akan muncul jendela baru. Jendela ini berfungsi untuk memilih lokasi menyimpan file gambar dan menentukan format gambar yang akan digunakan.
- Jika ingin memilih format gambar, silakan pilih bagian save as type.
- Tunggu beberapa saat, nantinya akan muncul jendela baru lagi
- Pada tampilan ini, ada beberapa pengaturan yang harus di perhatikan. Mulai dari format color seperti CMYK dan RGB. Untuk fungsi CMYK sering dipakai oleh jenis gambar yang ingin dicetak. Sedangkan RGB, cocok untuk gambar yang ingin di upload ke media sosial.
- Untuk bagian Custom, silakan sesuaikan kualitas gambar yang Anda mau.
- Selesai. Cukup mudah kan.
Perlu Anda tahu bahwa untuk langkah mengekspor file vektor menjadi raster pada Corel Draw sama saja dengan cara di atas, Anda bisa mengikuti cara di atas jika ingin menyimpan projek vektor yang sudah dibuat menjadi raster dengan format JPEG, PNG dan lainnya.
Cara Import Gambar di CorelDraw Semua Versi
Import gambar merupakan suatu cara untuk memasukkan file gambar kedalam aplikasi Coreldraw dan sebagainya. Untuk caranya sebagai berikut.
- Silakan buka aplikasi CorelDraw, kemudian pilih menu File > Import.
- Cari gambar yang ingin dimasukkan, kemudian pilih tombol Import.
- Selesai.
Penutup
Itulah cara mengexport gambar dengan menggunakan CorelDraw. Anda bisa mencoba cara ini di berbagai versi CorelDraw yang sudah Anda instal pada laptop maupun PC.
Untuk tutorial lainnya, silakan sering berkunjung di situs ini, karena saya sering memberikan artikel mengenai CorelDraw dan Photoshop. Sekian & Terimakasih.
Baca juga:





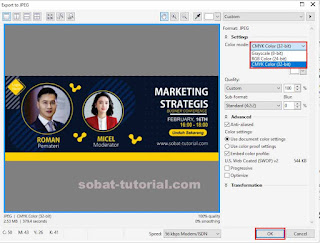
Post a Comment for "Cara Mengexport Gambar CorelDraw Untuk Semua Versi"