Cara Menggunakan WPS Office Excel di HP Android dan iOS
Cara menggunakan WPS Office Excel dapat dilakukan tanpa perlu menginstal aplikasi Microsoft Excel. WPS Office merupakan aplikasi yang dapat membuka berbagai jenis file seperti Word, Excel, PDF dan Power Point.
Dengan banyaknya file yang dapat dibuka membuat WPS Office sangat dibutuhkan oleh pekerja kantoran dan pelajar. Yang lebih bagusnya lagi aplikasi ini bersifat gratis dan bisa di unduh melalui Google Play Store.
Apakah WPS Office bisa membuat excel? Tentu bisa, Anda dapat mengerjakan file excel menggunakan WPS Office, banyaknya fitur yang mirip dengan Microsoft Excel seperti membuat tabel, memasukkan rumus, memberi warna latar dan lainnya.
Jika memiliki berkas dalam bentuk excel namun lupa membawa laptop, maka Anda bisa mengandalkan aplikasi ini yang dapat membantu pekerjaan maupun tugas Anda dapat terselesaikan.
Cara Menggunakan WPS Office Excel di HP Android dan iOS
Dalam aplikasi WPS Office, Excel diberi nama Spreadsheet/XLX, jadi jangan sampai Anda bingung mencarinya. Untuk lebih jelasnya, simak tutorialnya berikut ini:
- Silakan buka aplikasi WPS Office yang sudah terisntal di HP Anda
- Jangan lupa Update terlebih dahulu aplikasinya agar bisa mendapatkan fitur terbaru
- Setelah itu, Anda pilih icon tanda (+) > XLX (Warna Hijau) > lalu halaman Kosong
- Nantinya Anda akan melihat tampilan lembar kerja Excel
- Pada tampilan lembar kerja, Anda akan melihat bagian sheet yang berada dibagian atas sedangkan kumpulan Tool berada dibagian bawah
- Disini Anda dapat membuat dokumen sesuka hati dengan memakai tool yang sudah disediakan
Cara Membuka File Excel di WPS Office
Jika ada file yang ingin di edit, Anda bisa membukanya melalui lembaran kerja dengan cara mengikuti tutorial dibawah ini.
- Langkah pertama buka aplikasi WPS Office
- Kemudian pilih menu pengelola file dibagian atas sebelah kiri, selanjutnya memilih menu XLX
- Nantinya Anda akan diperlihatkan semua file Excel yang berada di HP Anda. Silakan pilih file yang ingin dibuka
- Pilih tombol Edit untuk melakukan proses pengeditan
- Jika ingin menambahkan teks, klik 1 kali bagian cel dan akan tampil beberapa pilihan seperti Edit, Salin, Potong, Tempel dan sebagainya
- Silakan edit pekerjaan Anda dengan memakai tool yang sudah disediakan, adapun tool yang tersedia seperti membuat huruf tebal, mewarnai huruf dan lainnya
Cara Membuat Tabel Excel di WPS Office
Membuat tabel Excel memakai WPS Office ternyata bisa juga loh, penasaran dengan caranya, silakan lihat dibawah ini:
- Buka File yang ingin dibuatkan tabel
- Kemudian pada lembar kerja, pilih icon kotak yang sudah saya tandai
- Pada bagian menu Depan, scroll kebawah sampai menemukan bagian batas
- Silakan pilih jenis tabel yang akan digunakan
- Selesai
Cara Menggunakan Rumus Excel di WPS Office
- Anda juga bisa membuat rumus Excel di WPS Office, untuk caranya seperti dibawah ini:
- Pada halaman kerja, pilih icon tool yang berada di sebelah kiri icon keyboard
- Cari menu Sisipkan seperti pada gambar dibawah ini
- Pada tampilan menu sisipkan, lakukan scroll kebawah agar bisa memilih menu Fungsi
- Selanjutnya Anda akan diperlihatkan Daftar Fungsi yang memiliki berbagai jenis rumus untuk setiap pekerjaan
- Pilih rumus tersebut dan mulailah memasukkan rumus ke lembaran kerja Anda
- Selesai
Adapun daftar fungsinya yaitu fungsi umum yang meliputi rumus SUM, Average, IF, Count, MAX, SIN dan SUMIF.
Sedangkan pada rumus logika terdiri dari rumus AND, FALSE, IF, IFERROR, NOT, OR, TRUE.
Akhir Kata
Sekian dulu artikel dari saya, semoga pembahasan kali ini mengenai cara menggunakan Excel di WPS Office yang terdiri dari cara membuka file, membuat tabel dan cara memasukkan rumus Excel. Untuk tutorial lainnya silakan sering mampir ke situs saya. Sekian & Terimakasih.
Baca juga:




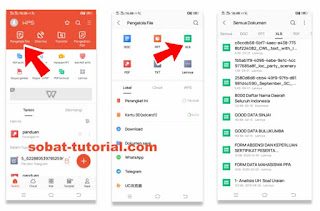

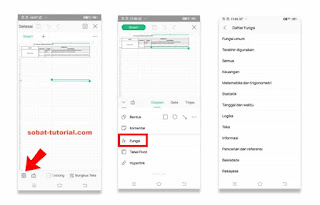
Post a Comment for "Cara Menggunakan WPS Office Excel di HP Android dan iOS"