Cara Melingkari Tulisan di Word
Microsoft Word adalah aplikasi pengolah kata yang sudah sering digunakan oleh banyak orang dalam mengerjakan tugas dan pekerjaan lainnya. Baik pelajar maupun pekerja kantoran sering menggunakan Microsoft Word.
Ada banyak fitur yang disediakan oleh Microsoft Word seperti menambahkan gambar, tabel, mewarnai tulisan, menampilkan nomor halaman, melingkari tulisan dan masih banyak lagi.
Kebetulan pada artikel ini, saya ingin memberikan tutorial dari satu fitur yang bisa Anda gunakan untuk mempermudah pekerjaan. Misalnya ingin melingkari tulisan yang sudah di ketik di Word. Dengan menggunakan fitur ini maka Anda lebih mudah dalam memberikan tanda lingkaran pada bagian teks tertentu.
Biasanya hal ini dilakukan pada saat ingin melingkari jawaban yang ada di soal pilihan ganda untuk dijadikan contoh soal kepada para siswa. Selain itu, terkadang juga ada bagian teks yang wajib diperhatikan pada saat dibaca sehingga harus diberikan tanda lingkaran.
Cara Melingkari Tulisan di Microsoft Word
Untuk melingkari tulisan di Word, kita menggunakan fitur Shape yang ada di bagian menu Insert. Pada tampilan jenis Shape di Microsoft Word terdapat banyak bentuk shape yang bisa dipakai sesuai kebutuhan.
Untuk mengetahui cara melingkari tulisan di Word menggunakan Shape, Anda bisa mengikuti tutorial dibawah ini:
- Langkah pertama, buka aplikasi Microsoft Word versi apapun
- Kemudian masukkan dokumen yang berisikan tulisan yang ingin dilingkari
- Selanjutnya pilih menu Insert > Shape, lalu pilih objek Lingkaran atau Oval.
- Lalu pilih tulisan yang ingin dilingkari, silakan Anda tarik objek lingkaran tersebut sesuai dengan panjang tulisan
- Pada saat Anda melingkari tulisan, nantinya teks tersebut tidak akan terlihat karena objek lingkaran memiliki warna, maka dari itu hilangkan warna pada lingkaran dengan cara klik lingkaran lalu pilih menu Format
- Kemudian pilih Tool Shape Fill > No Fill, maka dengan begitu tulisan yang dilingkari sudah dapat dilihat
- Jika Anda ingin mengubah warna outline lingkaran silakan Anda pilih tool Shape Outline
- Kemudian untuk mengatur ketebalan lingkaran, pilih bagian tool Shape > Weight
- Selesai
Jika Anda ingin melingkari lebih dari satu tulisan yang ada di dokumen, maka Anda hanya perlu mencopy objek lingkaran yang sudah dibuat kemudian menempelnya kebagian tulisan lainnya.
Membuat Gambar Lingkaran Pada Aplikasi Word
Untuk membuat gambar lingkaran, silakan memilih menu Insert > Shape > Oval atau Lingkaran. Kemudian klik kiri mouse dan tahan lalu sesuaikan ukuran dan lebar lingkaran yang dibuat. Untuk memberikan warna outline lingkaran sekaligus membuat objek menjadi tebal, silakan klik lingkaran lalu pilih menu Format > Shape Outline.
Jika Anda tidak menemukan bagian Shape di menu Insert. Silakan Anda cari dibagian menu lainnya seperti menu Home, Design, Page Layout dan sebagainya. Anda tidak usah khawatir karena semua versi Microsoft Word memiliki objek Shape. Selain melingkari tulisan, Anda juga dapat Menyilang Jawaban di Microsoft Word.
Akhir Kata
Itulah pembahasan mengenai cara melingkari tulisan di Word. Semoga dengan mengikuti tutorial di atas Anda sudah bisa melingkari tulisan yang ada di dokumen Word. Sekian dan terima kasih.
Baca juga:


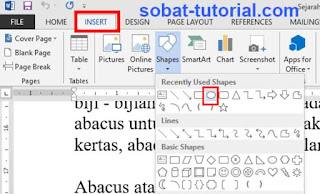
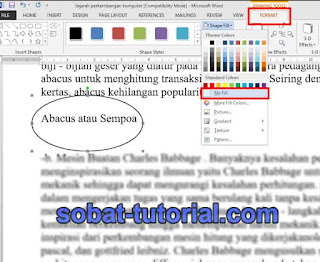

Post a Comment for "Cara Melingkari Tulisan di Word"