Cara Membuat dan Mengedit Video Transisi di Capcut
Cara membuat transisi di Capcut saat ini banyak dicari oleh pengguna aplikasi editor video yang satu ini. Dengan adanya transisi pada video dan foto maka dapat memberikan efek perpindahan scene video yang lebih baik. Transisi dapat dibuat jika Anda memiliki 2 atau lebih bagian video yang ingin disatukan.
Salah satu aplikasi editing video yang bisa membantu Anda dalam membuat dan mengedit transisi adalah aplikasi Capcut, karena telah menyediakan fitur seperti tool yang bisa digunakan sesuai dengan kebutuhan pengguna.
Aplikasi ini bisa Anda dapatkan di Google Play Store dan App Store secara gratis. Nah, dari banyaknya pengguna media sosial pastinya Anda tertarik jika ingin membagikan foto atau video yang memiliki tampilan transisi yang cukup menarik perhatian.
Saya sendiri sangat hobi membagikan status media sosial yang menampilkan foto yang memiliki transisi yang cukup keren. Jika Anda tertarik maka silakan simak tutorialnya berikut ini.
Cara Membuat Video Transisi di Capcut
Hal pertama yang harus Anda lakukan adalah menyiapkan video dan aplikasi Capcut yang ingin Anda pakai dalam membuat transisi. Jika sudah maka silakan simak langkah-langkahnya berikut ini.
- Langkah pertama silakan buka aplikasi Capcut
- Pilih menu proyek baru dan masukkan beberapa video yang ingin dibuatkan transisi
- Jika hanya ingin memasukkan satu video maka sebaiknya potong bagian video menjadi beberapa bagian dengan cara tap timeline video kemudian pilih tool Bagi
- Perhatikan pada timeline video, Anda akan melihat tanda putih yang menjadi pembatas setiap bagian video. Untuk membuat transisi maka silakan tap pembatas tersebut
- Nantinya akan muncul banyak jenis transisi yang bisa digunakan seperti transisi Dasar, Kamera, MG, Geser, Efek dan Tutupi
- Silakan gunakan salah satu transisi dan atur durasinya sesuai dengan kemauan Anda
- Jika ingin menerapkan ke semua bagian video maka pilih tombol Terapkan ke Semua
- Tekan tombol centang untuk menyimpan perubahan
- Pilih tombol Play untuk melihat transisi yang sudah ditambahkan
- Langkah terakhir silakan pilih tombol ekspor untuk menyimpan video supaya bisa dibagikan ke media sosial dan sebagainya
- Selesai
Cara Mengedit Video Transisi di Capcut
Berikut langkah-langkah dalam mengedit video transisi di Capcut:
- Silakan masukkan beberapa video kedalam aplikasi Capcut
- Jika sudah, maka kita akan mengedit transisi agar bisa menampilkan transisi yang berbeda di setiap bagian video
- Caranya hampir sama seperti di atas, yaitu mengklik bagian video kemudian pilih jenis transisi yang disukai
- Lalu atur durasi lamanya transisi akan muncul dengan cara menarik titik putih ke arah kiri untuk mempercepat dan ke kanan untuk mengurangi durasi transisi
- Pilih tombol centang untuk menyimpan perubahan
- Jika ingin menampilkan transisi yang berbeda di bagian video maka Anda hanya perlu memilih satu persatu bagian video kemudian memberikan transisi yang berbeda sehingga menampilkan perpindahan scene video yang menarik
- Anda juga bisa mengedit video dengan memakai tool Efek, Filter dan tool sesuaikan
- Simpan video dengan cara memilih tombol ekspor dibagian atas, jangan lupa atur resolusi video agar menampilkan kualitas yang jernih
- Selesai
Dengan mengikuti cara di atas maka Anda sudah bisa membuat dan mengedit video transisi di Capcut tanpa perlu membutuhkan waktu yang lama karena Anda hanya perlu memilih jenis transisi yang sesuai dengan pengambilan video Anda.
Akhir Kata
Itulah artikel yang membahas mengenai cara membuat dan mengedit video transisi di Capcut semoga bisa bermanfaat bagi Anda dan jangan lupa sering mampir ke situs sobat-tutorial yang bisa memberikan Anda tutorial seputar teknologi. Sekian dan terima kasih.
Baca juga:

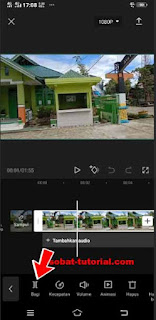
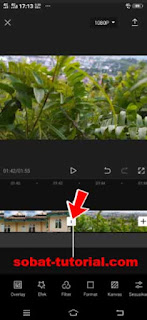

Post a Comment for "Cara Membuat dan Mengedit Video Transisi di Capcut"