Cara Memotong Foto di PicsArt Menjadi Rapi
PicsArt merupakan aplikasi editing foto yang sangat disukai oleh para konten kreator. Banyaknya menu dan fitur gratis yang disediakan, membuat orang bebas mengendit foto, misalnya ingin memotong foto di PicsArt.
Saya sendiri sudah sering menggunakan aplikasi PicsArt dalam mengedit foto. Biasanya kita sering meng crop gambar dengan memakai Microsoft Word, namun dengan adanya aplikasi ini maka Anda sudah bisa mengerjakannya di Smartphone Android dan Iphone.
Memotong foto di PicsArt dapat Anda lakukan dengan memanfaatkan tool yang sudah disediakan. Nah, bagi Anda yang penasaran dengan jenis tool yang bisa digunakan untuk meng crop bagian gambar yang tidak diperlukan, silakan simak tutorialnya dibawah ini.
Namun sebelum itu, Anda terlebih dahulu mempersiapkan foto yang ingin Anda potong dan mengunduh aplikasi PicsArt di Google Play Store dan App Store.
Cara Memotong Foto di PicsArt
- Pertama, buka Aplikasi PicsArt yang ada di HP Anda
- Lalu masukkan foto yang ingin di potong, pilih menu tambah agar bisa memilih foto atau gambar
- Setelah masuk ke tampilan aplikasi, terdapat banyak menu yang berisikan tool editing yang bisa dipakai mengedit, pilih menu Alat lalu gunakan tool Potong yang berfungsi untuk menyeleksi bagian foto yang ingin di potong
- Pada tampilan selanjutnya, Anda bisa menarik ke dalam setiap sudut foto agar bagian yang tidak diinginkan bisa terpotong. Selain itu, Anda juga bisa memilih berbagai jenis ukuran gambar yang di pangkas seperti ukuran Persegi, Potret, Cerita, Sampul dan sebagainya
- Pilih tombol centang dibagian atas sebelah kanan untuk menyimpan perubahan
- Kemudian pilih lagi menu Alat > Sesuaikan. Pada bagian ini Anda bisa mencerahkan foto dengan mengatur kecerahan. Seperti kontras, saturasi dan sebagainya agar foto yang sudah di potong menjadi terlihat jernih dan lebih rapi
- Tekan tombol centang untuk menyimpan perubahan
- Jika sudah selesai mengedit foto dan ingin menyimpannya. Anda hanya perlu memilih tombol arah panah ke kanan yang berada di bagian atas layar HP supaya foto bisa tersimpan di galeri HP Anda
- Selesai, foto yang sebelumnya belum terpotong kini sudah di potong dan terlihat lebih rapi
Cara Memotong Foto Menjadi Beberapa Bagian di PicsArt
Anda juga bisa memotong foto dan menempelnya menjadi beberapa bagian, berikut langkah-langkahnya yang bisa Anda ikuti:
- Buka aplikasi PicsArt dan masukkan foto yang ingin dipotong jadi beberapa bagian
- Setelah itu, pilih menu Alat > Pilihan. Pada menu ini terdapat tool Persegi, Oval, Kuas, Hapus dan Laso. Untuk memotong bagian foto jadi beberapa bagian, silakan pilih tool Persegi
- Tap pada foto dan bentuk menjadi persegi, nantinya bagian persegi di foto akan berubah jadi warna merah yang menandakan bagian foto tersebut sudah bisa di pisah. Pada bagian atas layar, pilih tool Potong untuk memisahkan bagian foto yang sudah di pisah.
- Kemudian bagian foto tersebut menjadi hitam, untuk memunculkannya, pilih tool Rekatkan dan tarik bagian foto ke posisi lain
- Jika ingin memotong gambar dalam bentuk lingkaran, pilih Tool Oval maka bagian foto akan terpotong menjadi bundar
- Silakan potong beberapa bagian foto agar bisa menjadi banyak sehingga terlihat menarik
- Selesai
Dengan selesainya tutorial di atas, Maka Anda sudah bisa memotong foto di PicsArt. Selain memotong bagian gambar, Anda juga dapat mengganti background foto di PicsArt.
Jika tampilan aplikasi saya berbeda dengan milik Anda, maka sebaiknya perbarui PicsArt yang Anda gunakan agar bisa mendapatkan tampilan dan fitur terbaru yang bisa digunakan dalam hal pengeditan foto dan video.
Akhir Kata
Itulah pembahasan mengenai cara memotong foto di PicsArt. Semoga bisa artikel ini dapat berguna bagi Anda, jangan lupa bagikan artikel ini agar orang lain bisa mengetahui cara potong bagian gambar di PicsArt. Sekian dan terima kasih.
Baca juga:



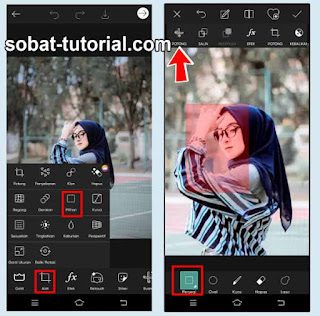

Post a Comment for "Cara Memotong Foto di PicsArt Menjadi Rapi"