Cara Memotong Gambar di Corel Draw Semua Versi
CorelDraw adalah aplikasi yang sering digunakan banyak orang dalam membuat desain vektor seperti spanduk, poster, brosur dan mengedit gambar. Pada saat membuat suatu karya desain, kita sering menghilangkan bagian objek yang tidak diperlukan dengan cara memotong gambar supaya terlihat rapi.
Bagi orang yang masih pemula dalam menggunakan CorelDraw, biasanya masih belum mengetahui cara memotong gambar di CorelDraw sehingga membuat mereka kesulitan dalam mengerjakan projek desain.
Di CorelDraw sendiri ada banyak jenis tool yang bisa digunakan untuk crop gambar, Anda bisa memotong bagian foto atau gambar sesuai bentuk dan menghapus bagian yang tidak digunakan.
Mengenai versi CorelDraw yang digunakan, Anda bisa memakai CorelDraw versi apapun jika ingin ingin memotong atau crop gambar. Baik CorelDraw X4, X6, X7, X8 dan sebagainya.
Memotong Gambar di Corel Draw Menggunakan Crop Tool
Crop tool merupakan tool yang sering ada di aplikasi editing, fungsi tool ini adalah dapat memotong atau crop bagian gambar dengan cara menyesuaikan bentuk gambar. Anda pasti sering memakai tool ini di aplikasi edit foto lainnya. Untuk cara penggunaannya sebagai berikut:
- Buka aplikasi CorelDraw, kemudian masukkan foto atau gambar dengan cara drag objek kedalam layer atau memilih Menu File > Import
- Setelah gambar sudah masuk kedalam layer, silakan pilih Crop Tool yang ada dibagian Toolbox
- Kemudian seleksi objek gambar lalu tarik kedalam sampai ke bagian yang ingin Anda hapus, tekan tombol enter pada keyboard untuk menyimpan perubahan
- Selesai
Memotong Gambar di Corel Draw Menjadi Linkaran, Kotak dan Poligon
Jika ingin memotong gambar mengikuti bentuk Shape di CorelDraw, maka Anda bisa menggunakan Rectangle Tool, Ellipse Tool dan Polygon Tool. Dengan memakai tool tersebut maka Anda bisa crop gambar dalam bentuk kotak, lingkaran dan poligon. Untuk tutorialnya sebagai berikut.
- Pertama, pilih jenis Shape tool yang ingin Anda pakai, misalnya menggunakan Ellipse Tool untuk memotong gambar menjadi lingkaran
- Lalu bentuk objek lingkaran di bagian gambar, kemudian seleksi kedua objek tersebut
- Pilih menu Intersect yang ada di bagian atas, nantinya gambar tersebut akan mengikuti bentuk lingkaran yang dibuat
- Selesai
Cara Memotong Gambar di CorelDraw Sesuai Bentuk
Anda juga bisa memotong gambar sesuai bentuk di CorelDraw, caranya hanya pada penggunaan tool yang sudah disediakan. Adapun jenis tool yang bisa Anda pakai yaitu Freehand, 2-Point Line, Bezier, 3-Point Curve dan Pen Tool.
Jika penasaran, silakan ikuti tutorialnya sebagai berikut:
- Masukkan gambar kedalam aplikasi CorelDraw
- Kemudian pilih jenis tool yang sudah saya sebutkan di atas. Misalnya ingin menggunakan Pen Tool untuk memotong gambar di CorelDraw
- Gunakan tool tersebut untuk menyeleksi bagian yang ingin Anda potong. Jika sudah, seleksi objek pentol dan gambar, lalu pilih Intersect
- Maka nantinya gambar akan terpotong sesuai dengan bentuk yang sudah diseleksi
- Selesai
Memotong Gambar Dengan Knife Tool di CorelDraw
Knife Tool merupakan tool CorelDraw yang memiliki bentuk menyerupai pisau, sehingga Anda dapat membelah bagian foto dan gambar yang tidak dibutuhkan. Berbeda dengan jenis tool yang sudah saya sebutkan di atas, Knife Tool mampu memotong objek dalam waktu cepat. Namun ada beberapa jenis gambar yang tidak bisa dipotong jika memakai Knife Tool.
- Langkah pertama, masukkan gambar kedalam aplikasi CorelDraw
- Lalu pilih Knife Tool yang berada di Toolbox
- Kemudian potong objek menggunakan Knife Tool dengan cara memilih sudut gambar tersebut
- Untuk menyimpan gambar, pilih Menu File > Ekspor
- Selesai
Selain memotong gambar, ada banyak fungsi toolbox Pada Coreldraw yang bisa Anda gunakan dalam keperluan mengedit. Maka dari itu silakan Anda pelajari aplikasi ini agar Anda bisa membuat desain vektor dengan bebas dan bisa memudahkan Anda kedepannya.
Akhir Kata
Demikianlah pembahasan mengenai cara memotong gambar di CorelDraw semua versi. Semoga dengan membaca artikel yang saya bagikan dapat membantu Anda dalam mengedit foto dan gambar. Sekian dan terima kasih.
Baca juga:

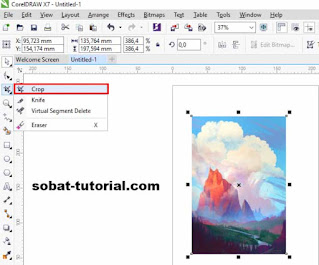
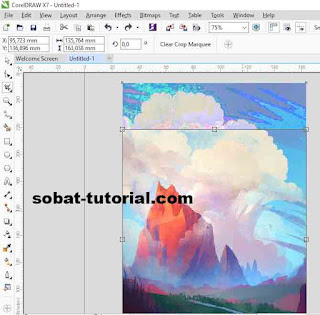



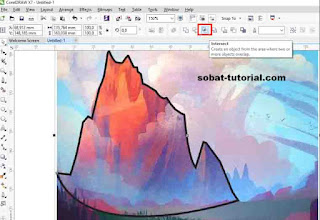
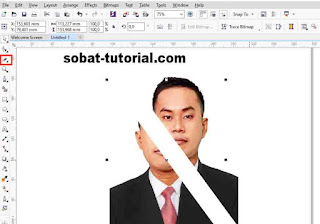
Post a Comment for "Cara Memotong Gambar di Corel Draw Semua Versi"