Cara Memotong Gambar di PixelLab Terbaru
PixelLab ialah aplikasi Android yang bisa digunakan mengedit foto dan gambar. Anda dapat mengunduh aplikasi ini secara gratis di google play store, ada banyak fitur yang sangat berguna dalam PixelLab. Salah satu fiturnya yaitu memotong gambar.
Cara memotong gambar di PixelLab hampir mirip dengan aplikasi lainnya seperti PicsArt. Dengan menggunakan PixelLab, Anda dapat menghilangkan bagian foto yang tidak diinginkan agar bisa menampilkan foto yang lebih rapi.
Cara ini sering dilakukan jika ada bagian foto yang mengganggu atau tidak menarik dilihat, sehingga kita harus crop bagian gambar tersebut. Bagi orang yang baru permata kali menggunakan aplikasi ini biasanya belum mengetahui cara memotong atau crop gambar di PixelLab.
Maka dari itu saya membuatkan artikel yang khusus membahas tutorialnya agar para pemula dapat mengetahui cara menghilangkan bagian gambar yang tidak dibutuhkan. Untuk lebih jelasnya silakan lihat tutorial dibawah ini.
Cara Memotong Gambar di PixelLab
Berikut langkah-langkah memotong gambar di PixelLab dengan mudah:
- Silakan buka aplikasi PixelLab yang sudah Anda instal
- Lalu masukkan gambar atau foto yang ingin Anda crop, caranya pilih menu tambahkan file (+) > From Gallery dan cari gambar yang ada di galeri HP Anda
- Pilih tombol centang untuk mengkonfirmasi gambar yang ingin dimasukkan
- Sebenarnya pada bagian ini, Anda sudah bisa memotong gambar dengan cara memilih jenis rasio ukuran yang sudah disediakan atau bisa juga menarik ujung gambar kedalam agar bagian yang tidak di inginkan akan terhapus.
- Namun jika gambar sudah masuk kedalam layer projek, maka silakan pilih menu yang bergambar icon segi lima, lalu pilih tool Crop
- Nantinya Anda akan di arahkan kembali ke tampilan sebelumnya, disini Anda bisa memilih jenis rasio gambar yang ingin dipotong dan bisa juga menarik sudut gambar yang memiliki titik putih dengan cara menariknya kedalam agar bagian gambar yang ingin dihapus bisa terpotong
- Tekan tombol centang untuk menyimpan perubahan
- Jika gambar sudah di potong, selanjutnya menghilangkan layer yang menempel, silakan pilih menu gambar > Transparent
- Untuk mengatur ukuran gambar, pilih tool Image Size dan silakan masukkan ukuran yang ingin Anda terapkan
- Langkah terakhir, simpan gambar dengan cara memilih icon save yang ada dibagian atas > Save As Image > Save to Gallery. Jangan lupa atur format gambar JPG atau PNG
- Selesai, gambar yang sudah di potong sudah tersimpan di galeri HP Anda
Selain memotong gambar. Anda juga bisa menghapus background foto di PixelLab, sehingga latar belakang foto dapat terhapus. Aplikasi ini sangat bermanfaat dalam hal mengedit foto, maka dari itu silakan pelajari cara penggunaannya agar pekerjaan Anda dapat terselesaikan dengan cepat dan mudah.
Akhir Kata
Itulah pembahasan mengenai cara memotong gambar di PixelLab. Semoga artikel yang saya buat bisa bermanfaat bagi Anda dalam memotong dan mengedit foto menjadi rapi. Jangan lupa sering berkunjung di situs sobat-tutorial yang menyediakan artikel seputar teknologi seperti tutorial aplikasi Android, PC, Desain Grafis dan sebagainya. Sekian dan terima kasih.
Baca juga:

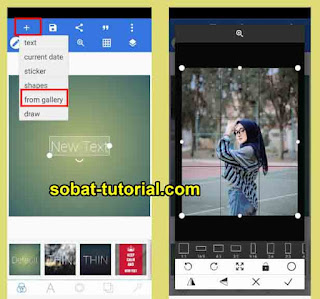


Post a Comment for "Cara Memotong Gambar di PixelLab Terbaru"