Cara Mengexport Gambar CorelDraw Dengan Mudah
CorelDraw adalah salah satu aplikasi desain yang sudah dikenal oleh banyak orang. Dengan menggunakan software ini maka Anda bisa membuat desain vektor seperti spanduk, logo, pamflet dan sebagainya.
Bagi seorang pemula, terkadang sering kebingungan pada saat mengekspor gambar di CorelDraw. Hal ini sering dialami karena tampilan tool yang disediakan tidak bisa langsung menyimpan gambar namun harus di setting terlebih dahulu agar gambar yang di simpan tidak akan pecah dan terlihat kecil.
Apalagi jika Anda membuat desain spanduk yang mengharuskan gambar tidak pecah pada saat dicetak, sehingga harus mengatur terlebih dahulu gambar yang akan di ekspor.
Bagaimana Cara Mengexport Gambar CorelDraw
Berikut ini saya berikan tutorial cara mengekspor gambar di CorelDraw yang bisa diterapkan untuk semua versi CorelDraw. Jadi Anda tidak perlu khawatir jika memakai versi lama atau terbaru karena semua caranya sama saja.
1. Mengatur Ukuran Gambar
Langkah pertama silakan buka aplikasi CorelDraw yang sering Anda gunakan untuk mendesain. Kemudian silakan masukkan file desain yang sudah dibuat. Silakan atur ukuran gambar dengan memilih tool Page Dimensions dan Tool Units untuk memilih jenis ukuran satuan.
2. Ekspor Gambar
Jika sudah mengatur ukuran gambar selanjutnya mengekspor gambar di CorelDraw, ada 2 cara yang bisa digunakan. Misalnya:
Cara pertama, memilih menu File > Ekspor. Dengan menggunakan cara ini, nantinya Anda akan diarahkan ke jendela ekspor untuk mengatur gambar.
Cara kedua, memakai shortcut Coreldraw CTRL + E. Dengan memakai cara ini maka Anda tidak perlu memilih menu file, cukup gunakan tombol keyboard untuk menyimpan gambar.
3. Menentukan Format Gambar
Setelah masuk ke tahap menyimpan gambar, pilih format gambar misalnya JPEG dan PNG, bisa juga menyimpan gambar dalam bentuk PDF. Silakan pilih lokasi untuk menyimpan gambar dan jangan lupa berikan nama file tersebut. Pilih tombol Ekspor untuk masuk ke jendela ekspor.
4. Mengatur dan Menyimpan File Gambar
Pada tampilan jendela ekspor terdapat berbagai macam pengaturan yang harus dipahami pada mengekspor gambar. Untuk lebih jelasnya silakan simak pembahasannya sebagai berikut.
- Color Mode: Berfungsi untuk memilih model warna RGB, Grayscale dan CMYK.
- Quality: Digunakan jika ingin meningkatkan kualitas gambar, pengaturan ini sebenarnya menyesuaikan dengan ukuran gambar yang sudah di setting terlebih dahulu
- Color Setting: Berfungsi mengatur kualitas warna dari negara Jepang dan Amerika, ceklis saja pilihan “use color document color settings” yang merupakan pengaturan warna default
Jika sudah mengatur file gambar, silakan memilih tombol OK untuk menyimpan gambar dan tekan tombol Cancel jika ingin kembali ketampilan lembar kerja.
Apa saja bentuk file yang dihasilkan dari aplikasi Corel Draw? Format file yang bisa dihasilkan oleh CorelDraw adalah CDR, namun CorelDarw juga bisa menyimpan file dalam format seperti JPEG, PNG, PDF, SVG, CUR, CPT, ICO, IMG, BMP, EXE, AI, PSD, GIF dan sebagainya. Untuk Extension file dari CorelDraw adalah CDR.
Kelebihan yang dimiliki CorelDraw:
- Alasan banyaknya orang nyaman memakai CorelDraw ialah karena memiliki kelebihan yang cuku menjanjikan, contohnya sebagai berikut:
- Aplikasi desain vektor yang memiliki banyak tool yang serbaguna
- Tampilan halaman kerja yang User Friendly
- Perkembangan CorelDraw yang semakin menarik dengan banyaknya fitur dan tool yang menarik
- Mampu membuat desain dengan jumlah banyak dalam satu layer karena adanya bantuan menu halaman yang memudahkan pengguna
- Ukuran aplikasi yang cukup ringan
Akhir Kata
Jadi cara export gambar CorelDraw adalah melalui menu file kemudian memilih bagian ekspor. Selain itu, Anda juga bisa memakai shortcut dengan menekan tombol CTRL + E pada keyboard. Demikianlah pembahasan mengenai cara mengexport gambar CorelDraw yang mudah dipahami. Sekian dan terima kasih.
Baca juga:

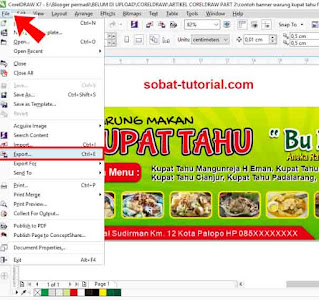
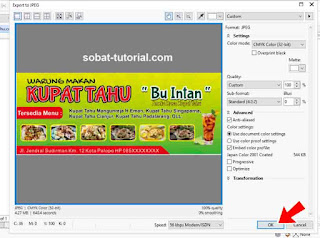




Post a Comment for "Cara Mengexport Gambar CorelDraw Dengan Mudah"