Cara Mengatur Lebar Kolom dan Tinggi Baris Pada Microsoft Word
Mengatur lebar kolom dan tinggi baris pada tabel di Microsoft Word bisa Anda lakukan dengan beberapa langkah dasar. Bagi Anda yang baru atau masih pemula dalam menggunakan Microsoft Word, biasanya akan kebingungan melihat ukuran tabel yang besar dan tidak terlihat rapi.
Sebenarnya untuk mengatur lebar dan tinggi tabel di Microsoft Word, Anda hanya perlu menarik sudut garis pembatas pada tabel, namun jika memakai cara ini terkadang akan sedikit tidak rapi bahkan di beberapa kasus tabel yang diatur tidak dapat berubah.
Penggunaan tabel sendiri sering dipakai untuk menyusun data dalam baris dan kolom agar terlihat rapi dan mudah dibaca. Biasa juga sering digunakan untuk membandingkan data yang ingin di input.
Nah, bagi Anda yang masih belum mengetahui cara mengatur lebar kolom dan tinggi baris tabel di Microsoft Word. Maka silakan Anda ikuti artikel yang saya buat karena sudah saya buatkan tutorialnya.
Cara Membuat Tabel di Microsoft Word
Sebelum mengatur tabel di word, silakan Anda buat terlebih dahulu tabel yang ingin Anda atur. Jika belum mengetahui caranya, berikut saya berikan tutorialnya dibawah ini:
- Pertama, buka aplikasi Microsoft Word yang sudah Anda instal di Laptop maupun komputer yang Anda gunakan
- Pada tampilan Microsoft Word, pilih menu Insert > Tabel
- Kemudian pada tampilan jendela Tabel, pilih bagian Insert Tabel, disini Anda bisa memasukkan jumlah kolom dan baris yang ingin Anda buat
- Tekan tombol OK untuk memasukkan tabel ke dokumen Word
- Selesai, tabel sudah berhasil dibuat
Cara Mengatur Lebar Kolom dan Tinggi Baris Pada Tabel di Microsoft Word
Untuk versi Microsoft Word yang digunakan, Anda bisa memakai versi apapun karena fitur tabel dapat Anda temukan di versi Microsoft Word 2007, 2010, 2013 dan sebagainya. Berikut langkah-langkah dalam mengatur lebar kolom dan tinggi baris pada tabel di Microsoft Word:
- Pertama, silakan Anda masukkan data kedalam tabel yang sudah Anda buat tadi
- Untuk mengatur lebar dan tinggi pada tabel, silakan Anda pilih menu Table Tools > Layout
- Kemudian pilih Tool Size, disini Anda bisa mengatur Height dan Width dari tabel yang dibuat. Anda hanya perlu memasukkan angka pada kolom lebar dan tinggi yang sudah disediakan
- Selesai
Selain cara di atas, Anda juga bisa menarik secara manual lebar dan tinggi kolom, namun jika menggunakan cara ini maka Anda harus melakukannya di setiap bagian tabel. Saya merekomendasikan untuk mengikuti cara di atas. Selain mengatur tabel di Word, Anda juga bisa mengatur file Word agar tidak berantakan di laptop lain saat dipindahkan.
Akhir Kata
Itulah pembahasan mengenai cara mengatur lebar kolom dan tinggi baris pada Microsoft Word. Semoga dengan mengikuti tutorial yang saya berikan, Anda sudah bisa mengatur lebar dan tinggi tabel sesuai dengan kebutuhan.
Baca juga:


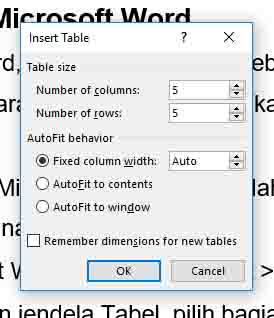

Post a Comment for "Cara Mengatur Lebar Kolom dan Tinggi Baris Pada Microsoft Word"