Cara Menggambar di Microsoft Word
Microsoft Word merupakan aplikasi pengolah kata yang sudah digunakan oleh banyak orang dalam membuat dokumen. Selain itu, ternyata Microsoft Word juga bisa dipakai untuk menggambar, misalnya gambar rumah, orang, hewan seperti kupu-kupu dan lain sebagainya.
Saya sendiri juga sering memakai Microsoft Word untuk menggambar karena memiliki tool yang bisa membantu saya untuk menggambar. Bahkan Anda bisa membuat objek 3 dimensi dengan mudah asalkan sering latihan.
Bagaimana cara menggambar di Microsoft Word? Anda bisa menggunakan tool yang sudah disediakan seperti Shapes tool yang memiliki beragam bentuk objek yang bisa digunakan sesuai kreativitas. Nah bagi Anda yang ingin belajar membuat gambar, silakan Anda lihat tutorialnya dibawah ini.
Cara Menggambar di Microsoft Word
Berikut ini saya berikan langkah-langkah dalam menggambar di Microsoft Word:
- Pertama, buka software Microsoft Word dan buat dokumen baru
- Kemudian pilih menu Insert > Shapes, disini Anda bisa memilih berbagai jenis objek yang bisa di buat jadi gambar yang menarik
- Sebagai contoh disini saya membuat gambar rumah dengan menggunakan objek segitiga dan kotak
- Lalu menambahkan objek awan (Cloud)
- Untuk mengatur posisi gambar agar bisa kebawah dan keatas, klik kanan pada objek > Send to Back
- Kemudian jika Anda sudah mahir memilih bagian shape, maka Anda dapat memasukkan objek lainnya agar terlihat lebih menarik. Misalnya membuat pintu dan jendela
Mengubah Warna Pada Gambar di Microsoft Word
Jika Anda ingin mengubah warna pada gambar, silakan Anda ikuti tutorial berikut ini:
- Klik objek gambar yang ingin Anda ubah warnanya
- Lalu pilih menu Format > Shape Fill
- Silakan Anda pilih warna yang ingin Anda pakai
- Untuk menghilangkan Outline pada Shape, pilih Menu Format > Shape Outline
Mengubah dan Mengatur Ukuran Gambar di Microsoft Word
Jika ukuran gambar terasa besar dan ingin Anda ubah ukurannya, maka silakan ikuti langkah-langkah dibawah ini:
- Pilih objek gambar dengan cara klik kiri
- Kemudian pilih menu Format > Size
- Lalu atur ukuran tinggi dan lebar dari gambar
- Jika Anda ingin mengatur rotasi gambar, pilih menu Format > Arrange
Membuat Gambar Menjadi 3 Dimensi
Anda juga bisa membuat gambar menjadi 3 dimensi agar terlihat lebih menarik untuk dilihat. Untuk tutorialnya sebagai berikut:
- Pertama buat objek yang ingin Anda jadikan 3 dimensi
- Kemudian pilih Format > Shape Effects. Nantinya Anda akan melihat banyak pilihan efek yang bisa digunakan untuk membuat efek 3 dimensi
- Pada bagian Shape Effects, silakan Anda pilih Preset > Preset 12
- Anda juga dapat memilih jenis efek lainya seperti Shadow, Reflection, Glow, Soft Edges, Bewel dan 3D Rotation
Menggambar Sudut di Microsoft Word
Untuk menggambar sudut di Word, Anda dapat melakukannya dengan mengikuti langkah-langkah dibawah ini:
- Pilih menu Insert > Shapes
- Lalu pilih bagian objek Line yang terdiri dari berbagai jenis shape Arrow
- Silakan Anda pilih jenis objek arah panah yang sukai
- Untuk mengatur ketebalan sudut gambar, pilih menu Format > Shape Outline, sedangkan untuk mengubah warna pilih Shape Fill
- Selesai
Dengan mengikuti tutorial di atas maka Anda sudah bisa menggambar dengan bebas di Word, mulai dari membuat gambar, mewarnai, mengubah ukuran, membuat gambar jadi 3 dimensi dan menggambar sudut.
Akhir Kata
Itulah pembahasan mengenai cara menggambar di Microsoft Word. Semoga dengan membaca artikel yang saya buat dapat membuat Anda mahir menggambar di Microsoft Word. Sekian dan terima kasih.
Baca juga:



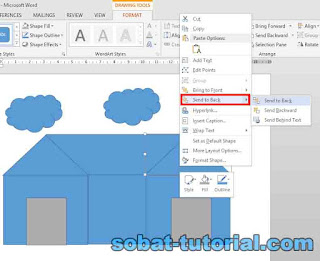


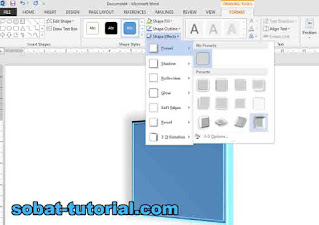

Post a Comment for "Cara Menggambar di Microsoft Word"