Cara Print Excel Agar Garis Tidak Hilang
Microsoft Excel merupakan aplikasi yang sering dipakai oleh banyak orang terutama yang sudah bekerja dan menempuh pendidikan yang dapat membantu mereka dalam mengolah data dengan memanfaatkan rumus excel yang sudah disediakan.
Pada saat kita ingin melakukan print dokumen excel, terkadang ada bagian garis yang hilang dan terpotong. Sehingga membuat dokumen yang sudah diketik tidak ter print sebagian.
Bagi seorang pemula pasti sering mengalami hal tersebut dan tidak bisa mereka atasi karena masih belum paham dengan fitur excel yang disediakan. Lalu bagaimana cara print excel agar garis tidak hilang? Untuk melakukan hal tersebut kita bisa mengatur ukuran kertas, orientasi kertas dan mengatur print area yang sesuai. Tentu saja saya sudah membahasya di artikel ini.
Saya sendiri sudah sering mengalami hal tersebut, namun dengan latihan terus menerus maka saya sudah bisa print excel tanpa adanya garis yang hilang dan terpotong. Jika Anda seorang pekerja maka wajib Anda pelajari cara print excel agar tidak hilang.
Adapun beberapa masalah lain yang hampir sama yaitu tulisan tidak muncul saat di print, border excel hilang saat di print, garis tabel tidak muncul saat di print dan sebagainya. Masalah tersebut sebenarnya sama dengan garis yang hilang dan terpotong.
Nah. Jika Anda ingin mengatasi masalah tersebut supaya bisa melakukan print dokumen sesuai dengan yang sudah dibuat, maka silakan Anda pelajari tutorial yang saya berikan dibawah ini.
Cara Print Excel Agar Garis Tidak Hilang
Berikut langkah-langkah dalam melakukan print dokumen supaya garis tidak hilang:
Langkah Pertama
Buka Microsoft Excel dan masukkan file laporan atau file lainnya yang ingin Anda print
Langkah Kedua
Mengatur ukuran dan orientasi kertas. Untuk memilih jenis ukuran kertas, silakan Anda pilih menu Page Layout dan pada bagian grup Page Setup. Pilih bagian Size untuk atur ukuran kertas, sedangkan jika ingin memilih orientasi kertas misalnya Portrait dan Landscape, Anda pilih bagian Orientation. Sebagai contoh pada gambar dibawah ini.
Langkah Ketiga
Setelah mengatur ukuran dan orientasi kertas. Selanjutnya mengatur print area atau biasa disebut area dokumen yang akan di print. Silakan Anda seleksi area yang ingin di cetak. Kemudian pilih menu Page Layout, pada bagian grup Page Setup, Anda pilih Print Area > Set Print Area.
Langkah ini sangat penting Anda lakukan supaya tidak ada bagian dokumen yang terpotong, pada saat Set Print Area di pilih maka secara otomatis muncul garis penanda yang berfungsi untuk memberikan batas area yang ingin Anda print. Luas batas area yang muncul sesuai dengan area yang sudah Anda seleksi tadi.
Langkah Keempat
Langkah selanjutnya yaitu menampilkan area yang ingin di cetak dan menyembunyikan cell yang tidak diperlukan. Cara ini dilakukan agar bisa melihat bagian yang hanya ingin di print sehingga tidak perlu menampilkan bagian luar yang tidak diperlukan.
Untuk menyembunyikan cell yang diluar area print. Silakan Anda memilih Menu View > Page Break Preview. Maka secara otomatis excel akan menampilkan area dokumen yang ingin Anda cetak. Sebagai contoh perhatikan gambar dibawah ini.
Seperti pada gambar yang Anda lihat. Terdapat bagian area yang sudah Anda seleksi dan tidak ada bagian garis yang hilang sedangkan bagian luar hanya berwarna abu-abu.
Anda dapat melihat juga bagian garis warna biru yang merupakan penanda area yang sudah dibuat tadi. Selain itu, Anda bisa melihat tulisan Page 1 yang artinya halaman pertama, jadi jika mencetak file ini maka hanya membutuhkan satu halaman saja dan tentu saja tidak terpotong.
Jika ingin memperluas area print, caranya cukup mudah yaitu menarik keluar garis biru Vertikal dan Horizontal. Begitupun sebaliknya, jika ingin mengecilkan area print. Anda dapat menarik kedalam garis biru tersebut.
Langkah Kelima
Berikutnya, mengatur margin dan pengaturan printer Anda. Pada saat mengatur margin, ada baiknya atur margin pada saat mulai mencetak, agar kita bisa lebih fokus memilih margin yang sesuai dengan dokumen yang ingin di cetak.
Untuk cara mengaturnya adalah memilih Menu File > Print. Kemudian pilih bagian Show Margins yang ada di bawah sebelah kanan yang sudah saya berikan tanda. Pada bagian tabel pengaturan margin, silakan pilih margin yang ingin Anda gunakan, misalnya Normal Margins, Narrow, Wide dan sebagainya.
Langkah Keenam
Langkah terakhir adalah memilih bagian Page Setup yang ada di bawah pilihan Margins, seperti pada gambar dibawah ini.
Setelah masuk ke jendela Page Setup, Anda akan melihat empat menu yang terdiri dari Menu Page, Margins, Header/Footer dan Sheet. Disini kita memilih Menu Page, pada bagian Scalling, Anda pilih Adjus to dan masukkan angka dibawah 100, misalnya angka 100 diubah ke 80.
Ini dilakukan agar berkas yang memiliki area yang sangat luas yang dapat membuat beberapa bagian menjadi terpotong bisa di atasi, sehingga tidak ada kolom dan baris pada tabel dan lainnya yang terpotong. Pilih tombol OK untuk menerapkan perubahan.
Dengan mengikuti langkah satu sampai enam, maka Anda sudah bisa mengatasi bagian berkas yang terpotong dan garis tabel yang hilang. Anda juga bisa mengikuti tutorial di atas jika ingin print excel agar full kertas misalnya A4 Landscape.
Akhir Kata
Itulah pembahasan mengenai cara print excel agar garis tidak hilang. Semoga dengan mengikuti tutorial yang saya berikan maka Anda sudah bisa mengatasi masalah seperti garis yang tidak hilang dan juga beberapa masalah yang berkaitan dengan hal tersebut. Sekian dan terima kasih.
Baca Juga:



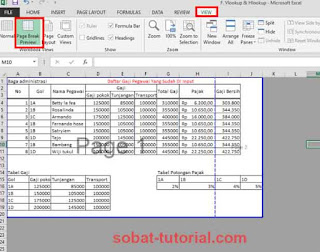

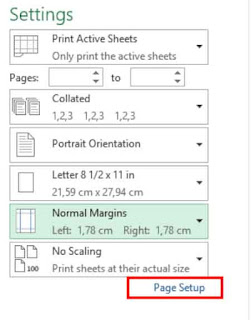
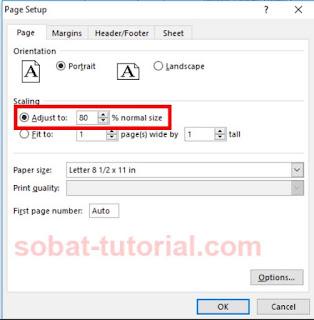
Post a Comment for "Cara Print Excel Agar Garis Tidak Hilang"