Cara Membuat QR Code di Google Drive
QR code adalah gambar yang sudah dibuat dalam bentuk 2 dimensi yang memiliki fungsi yang sangat berguna seperti melakukan scan atau pemindaian data. QR code memiliki gambar yang dibuat dari titik-titik hitam dan spasi warna putih yang sudah dibentuk menjadi kotak. Sehingga memudahkan Anda dan orang lain dalam melakukan scan melalui Smartphone dan Tablet.
Misalnya ingin membuat QR code di Google Drive yang berfungsi untuk membagikan link dengan mudah dan cepat. Saya sendiri sudah sering membuat QR code untuk Google Drive, supaya lebih mudah membagikan file kepada teman maupun orang lain. Sehingga tidak usah repot-repot memberikan link dalam bentuk URLl.
Google drive sendiri saat ini telah menjadi layanan penyimpanan online yang paling sering dipakai karena memungkinkan para pengguna untuk menyimpan dan juga mengakses file secara online. Selain itu, Google Drive juga memberikan penyimpanan gratis sebesar 15 GB.
Bagaimana cara membuat QR code sendiri di Google Drive? Untuk cara pembuatannya Anda hanya perlu login ke akun Google Drive Anda, kemudian pilih file yang ingin Anda jadikan QR code agar bisa mengirim file. Jika belum mengetahui caranya, maka sebaiknya simak pembahasan yang saya berikan dibawah ini.
Fungsi dan Jenis QR Code
Untuk jenis QR code terdiri dari 2 yaitu:
- QR code statis yang dapat Anda edit lagi ketika sudah digunakan sehingga penggunaan QR code ini bersifat pribadi. Biasanya sering dipakai untuk membuat kode ID karyawan. Adapun contoh lain dari penggunaan QR code statis yaitu QR code untuk Wifi, Bitcoin, Plain Text dan Email.
- QR code dinamis merupakan jenis QR code yang dapat Anda perbarui dan diubah. Jika ingin membuat QR code untuk bisnis maka QR code dinamis sangat cocok Anda pakai. Apalagi ukuran file yang diinput tetap akan kecil karena langsung diarahkan ke URL yang sudah ditentukan oleh kode tersebut. Adapun contoh dari QR code dinamis yaitu QR code pembayaran, media sosial dan kupon.
Bagian-Bagian QR Code
Berikut ini bagian-bagian dari QR code yang harus Anda tahu:
- Positioning detection markers yang berbentuk kotak dan berjumlah 3 biasanya diletakkan di pojok dari QR code yang sudah jadi.
- Alignment marking Memiliki bentuk kotak namun berukuran lebih kecil dari Positioning detection markers. Fungsi dari bagian ini adalah menjaga bagian permukaan QR jika melengkung sehingga QR code tetap bisa dibaca dengan jelas.
- Timing pattern memiliki bentuk kotak-kotak kecil menyerupai titik yang berfungsi konfigurasi data grid.
- Version information berfungsi untuk memudahkan Anda pada saat melakukan scan agar bisa dibaca mana objek yang dipindai
- Format information berfungsi untuk menampilkan data yang akan dimuat oleh pengguna
- Data and error correction keys berfungsi untuk menjaga data yang di scan agar bisa dipindai meski kode tersebut mengalami kerusakan sekitar 25%.
- Quiet zone berfungsi untuk mempermudah proses scanner dan bisa mengenali objek QR code dengan mudah.
Cara Membuat QR Code Sendiri di Google Drive
Setelah mengetahui fungsi dan bagian-bagian yang ada di QR code. Maka selanjutnya adalah belajar cara membuat QR code yang ada di Google Drive. Untuk proses pembuatannya silakan ikuti tutorial berikut ini:
- Langkah pertama Anda login ke akun Google Drive yang sudah dibuat
- Selanjutnya pilih File yang ingin dibuatkan barcode. Lalu klik kanan pilih menu Dapatkan Link
- Setelah selesai menyalin link, silakan Anda kunjungi situs The QRcode Generator
- Pada tampilan QR Code Generator, pilih menu URL dan paste link Google Drive yang sudah Anda salin tadi seperti pada gambar dibawah ini
- Tunggu beberapa saat sampai QR code Google Drive berhasil dibuat. Anda bisa melihatnya dihalaman tersebut karena akan ditampilkan jika QR code sudah selesai dibuat
- Untuk menyimpan barcode yang sudah jadi. Pilih icon download lalu pilih format gambar yang ingin dipakai seperti PNG, EPS dan SVG
- Selesai
Anda bisa membuat QR code atau Barcode melalui Tablet, Laptop, HP Android dan Iphone dengan mengikuti langkah-langkah yang sudah saya berikan diatas. Untuk melakukan scan QR code, Anda dapat memakai kamera HP untuk melakukan scan gambar QR code yang telah dibuat. Yang perlu Anda perhatikan pada saat melakukan scan adalah kamera HP tidak boleh kabur supaya proses pengambilan gambar bisa dibaca dengan mudah.
Akhir Kata
Demikianlah pembahasan mengenai cara membuat QR code di Google Drive. Semoga tutorial yang Anda ikuti bisa bermanfaat dalam membuat QR code yang ada di file Google Drive. Sekian dan terima kasih.
Baca juga:



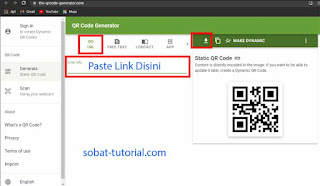
Post a Comment for "Cara Membuat QR Code di Google Drive"