Cara Menyisipkan Video di PowerPoint
Microsoft PowerPoint dikenal sebagai aplikasi presentasi yang memiliki banyak fitur lengkap seperti fitur menambahkan foto, gambar, shape, musik dan bahkan video juga bisa Anda sisipkan di slide PowerPoint yang dibuat.
Khusus pada artikel kali ini, sobat-tutorial akan memberikan tutorial mengenai cara menyisipkan video di PowerPoint, dengan begitu maka Anda dapat menampilkan video ke dalam slide yang sudah dibuat agar terlihat menarik.
Tentu akan sangat menarik apabila Anda menampilkan presentasi yang disisipkan video yang dapat membuat audiens menjadi tertarik melihat slide presentasi yang dibuat. Jika hanya menampilkan teks dan gambar tentu akan membosankan. Maka dari itulah, sebaiknya Anda menambahkan video ke PowePoint.
Apakah Video Bisa dimasukkan ke PowerPoint? Anda bisa memasukkan video pembelajaran, video animasi dan video jenis lainnya dengan format MP4. Untuk lebih jelasnya silakan Anda simak tutorial dibawah ini.
Cara Menyisipkan Video di PowerPoint 2007, 2010, 2013 dan 2016
Berikut langkah-langkah dalam menambahkan video pada slide PowePoint:
- Pertama, buka Microsoft PowerPoint yang sering Anda pakai
- Lalu masukkan slide PPT yang ingin Anda sisipkan video. Setelah itu pilih Menu Insert > Video On My PC. Nantinya Anda akan di arahkan untuk mencari video yang ingin Anda masukkan. Pilih tombol Insert untuk memasukkan video.
- Setelah video berhasil masuk ke dalam slide. Anda bisa mengatur ukuran video dengan cara menarik sudut video tersebut. Sedangkan untuk mengatur posisi video, Anda cukup klik dan tahan video lalu arahkan ke area yang Anda inginkan
- Selanjutnya klik video dan pilih Menu Format, seperti pada gambar dibawah ini
- Anda dapat mengedit styles video, efek video, border video dan sebagainya agar tampilan video pada saat di putar akan semakin menarik dilihat oleh audiens
- Untuk memutar video yang sudah di masukkan, pilih icon Slide Show dibagian kanan bawah atau bisa juga menekan tombol F5 di keyboard.
- Selesai
Memasukan Video Online ke PowerPoint
- Buka Aplikasi PowerPoint
- Kemudian masukkan slide presentasi yang ingin Anda tambahkan video, misalnya video online yang ada di Youtube
- Lalu pilih menu Insert > Video > Online Video
- Nantinya muncul jendela baru yang bernama Insert Video. Disini Anda dapat mencari video di Youtube melalui kolom pencarian yang sudah disediakan. Seperti pada gambar dibawah ini
- Selanjutnya silakan ketiikan nama video yang ingin Anda cari. Misalya disini saya ingin memasukkan video online instalasi laptop, kemudian saya pilih icon pencarian yang ada disebelah kanan. Maka secara otomatis, PowerPoint menampilkan kumpulan video online mengenai tutorial instalasi laptop yang bisa dimasukkan ke slide PPT
- Pilih salah satu video dan klik tombol Insert, tunggu proses download sampai video bisa dimasukkan ke dalaman slide PowerPoint
- Jika ada kode yang diminta ole PowerPoint seperti code embed. Silakan Anda masukkan kode tersebut melalui kolom embed code yang berada dibagian From a Video Embed Code
- Setelah video berhasil masuk, silakan Anda atur ukuran dan posisi video tersebut, lalu putar videonya apakah bisa diputar dengan lancar
- Selesai
Pada saat memutar video online di PowerPoint, Anda wajib membutuhkan paket data karena video tersebut di putar secara online. Jika Anda sudah mengikuti langkah-langkah di atas maka Anda sudah bisa menyisipkan video di PPT baik secara online maupun offline.
Selain memasukkan video, Anda juga bisa menambahkan font di PowerPoint agar slide yang dibuat dapat menampilkan font yang indah dan menarik untuk dilihat.
Kenapa video tidak bisa di insert di PowerPoint? Pada saat ingin menambahkan video, biasanya video tidak bisa di insert. Ini terjadi karena format video yang tidak didukung atau tidak kompetible.
Perlu Anda tahu bahwa format video yang bisa ditambahkan ke PowerPoint adalah MP4. Jika video berformat MKV maka video tidak bisa di Insert. Maka dari itu, sebaiknya masukkan video dalam bentuk MP4.
Akhir Kata
Demikianlah tutorial mengenai cara menyisipkan video di PowerPoint. Semoga dengan mengikuti tutorial yang sudah saya buat, Anda dapat mahir menambahkan video sesuai dengan kemauan Anda, bahkan video online pun bisa Anda tambahkan di PPT. Sekian dan terima kasih.
Artikel PowerPoint Lainnya:



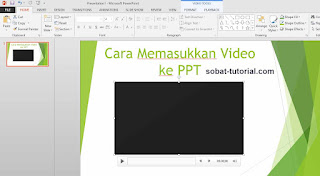

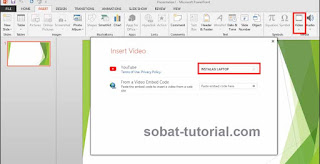


Post a Comment for "Cara Menyisipkan Video di PowerPoint"