Cara Membuat Pangkat Atas dan Bawah di Google Docs
Google Docs atau Google dokumen sering digunakan untuk mengerjakan tugas seperti proposal, skripsi dan laporan lainnya. Biasanya pada saat membuat tugas, kita disuruh untuk memasukkan rumus yang memiliki pangkat. Sebagai contoh M2 atau CO2.
Dengan menggunakan Google Docs maka Anda dapat menampilkan pangkat dengan mudah.
Cara membuat pangkat di Google Docs dapat Anda lakukan dengan memilih menu Spesial Characters yang telah disediakan Google Dokumen. Misalnya ingin membuat Character Subscript dan Superscript.
Proses pembuatan pangkat sendiri juga cukup mudah. Jika Anda sudah bisa membuat pangkat di Word maka Anda dengan gampangnya bisa melakukannya di Google Docs yang fitur dan menunya hampir mirip dengan Microsoft Word.
Nah berikut ini cara buat pangkat di Google Docs yang bisa Anda pelajari. Jadi luangkan waktu sejenak dalam mengikuti tutorial dibawah ini agar Anda bisa mahir membuat pangkat atau kuadrat di Google Docs.
Cara Membuat Pangkat di Google Docs
Sebelum membuat pangkat, sebaiknya siapkan dokumen yang ingin ditambahkan pangkat kuadrat dan sejenisnya. Jika sudah, maka masukkan dokumen ke Google Docs dengan cara memilih ikon titik tiga di sebelah kiri dan pilih menu Dokumen jika ingin memasukkan file Word dan pilih Spreadsheet untuk membuka file Excel. Begitupun dengan menu Slide digunakan jika ingin membuka dokumen PowePoint.
Untuk tutorial kali ini saya membuat pangkat di dokumen Google Docs, untuk langkah-langkahnya sebagai berikut:
- Setelah masuk ke halaman kerja, silakan ketikkan angka atau huruf yang ingin diberikan pangkat disampingnya seperti pada contoh gambar dibawah ini.
- Kemudian pilih menu Insert / Sisipkan > Special Characters
- Setelah itu akan muncul jendela Special Characters, disini Anda pilih Math Alphanumeric
- Jika ingin membuat pangkat atas maka pilih Angka jenis Superscript, seperti pada contoh gambar dibawah ini.
- Sedangkan jika Anda ingin menampilkan pangkat dibawah huruf (Subscript) maka pilih jenis Angka Subscript.
- Selesai Anda sudah bisa membuat pangkat di Google Docs.
Dengan mengikuti tutorial di atas maka Anda sudah bisa membuat pangkat menggunakan Google Docs. Selain itu, Anda juga bisa membuat daftar pustaka otomatis di Google Docs yang proses pembuatannya mengikuti kaidah penulisan yang benar.
Tips Membuat Pangkat di Google Docs
Berikut ini tips dalam membuat pangkat atas dan bawah menggunakan Google Docs:
- Di Google Docs proses pembuatan pangkat menggunakan Spesial Caharacters Superscript yang bisa Anda temukan di menu Insert Google Docs.
- Anda tidak perlu mengetikkan angka yang ingin dibuatkan pangkat karena Anda hanya perlu memilih jenis angka Superscript melalui jendela Spesial Caharacters yang sudah disediakan.
- Setelah selesai membuat pangkat sebaiknya save dokumen Anda karena jika jaringan internet yang Anda pakai terputus maka dokumen yang Anda berikan pangkat tidak tersimpan. Perlu Anda tahu Google Docs membutuhkan koneksi internet agar bisa terhubung dengan pengguna maka dari itu jangan lupa simpan dokumen jika sudah dikerjakan.
- Berbeda dengan Microsoft Word, Anda dapat menemukan tool membuat pangkat di menu Home. Pada Google Docs, Anda dapat menemukan fitur ini di menu Insert > Special Characters.
Akhir Kata
Demikianlah pembahasan mengenai cara membuat pangkat di Google Docs. Semoga dengan adanya tutorial yang sudah dibahas dapat membantu dan memudahkan Anda untuk memasukkan pangkat atas dan bawah menggunakan Google Docs. Sekian dan terima kasih.
Baca juga:


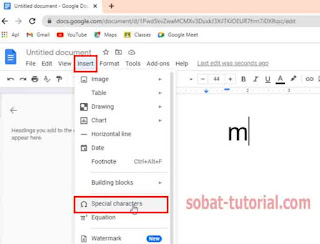


Post a Comment for "Cara Membuat Pangkat Atas dan Bawah di Google Docs"