Cara Membuat Tabel di Canva yang Menarik
Pasti Anda sudah tidak asing dengan aplikasi Canva yang saat ini sudah sering digunakan untuk membuat berbagai macam desain seperti spanduk, poster dan lain sebagainya. Selain itu, Anda juga dapat membuat tabel di Canva dengan mudah karena tersedia berbagai macam menu dan tools yang dapat digunakan untuk keperluan membuat tabel.
Cara membuat tabel di Canva sangatlah mudah dilakukan terlebih saat ini sudah banyak tutorial yang membahas proses pembuatannya seperti pada artikel ini. Saya sendiri sudah sering membuat tabel di aplikasi maupun situs Canva sehingga bisa membagikan pengetahuan saya melalui artikel yang sedang Ada baca saat ini.
Selain membuat, Anda juga bisa mendesain tabel menjadi terlihat menarik, mulai dari merubah warna dan memilh jenis font pada tabel. Penggunaan tabel sering dipakai untuk membedakan bagian tertentu dan bisa membuat data secara ringkas sehingga dapat dimengerti oleh pembaca.
Bagaimana cara membuat tabel di Canva? Untuk membuatnya, Anda dapat memakai objek garis yang bisa dibuat manual dan dengan bantuan template yang tersedia. Jika masih bingung, berikut ini saya berikan langkah-langkah dalam membuat tabel yang menarik di Canva. Silakan disimak dengan baik-baik agar bisa mahir membuatnya.
Cara Membuat Tabel di Canva
Sebelum membuat tabel di Canva, sebaiknya tentukan terlebih dahulu apakah Anda ingin memakai situs Canva atau menggunakan aplikasi Canva yang bisa didapatkan di Play Store. Untuk tutorial kali ini saya menggunakan aplikasi Canva. Silakan sesuaikan saja dengan kemauan Anda.
1. Membuka aplikasi Canva dan mengatur ukuran kertas
Langkah pertama buka aplikasi Canva, kemudian pada tampilan aplikasinya pilih tombol tambah (+) yang berada di bagian bawah sebelah kanan. Kemudian pilih menu Ukuran Khusus yang berfungsi mengatur ukuran kertas.
Silakan masukkan ukuran kertas yang diinginkan misalnya ukuran A4 (21.0 x 29.7 cm). Jika sudah, maka pilih tombol Buat Desain Baru.
2. Membuat tabel secara manual di Canva
Untuk membuat tabel. Kita dapat memanfaatkan tool Garis yang ada di Canva. Caranya yaitu memilih icon tambah di bagian kanan bawah, kemudian memilih menu Elemen > Garis & Bentuk. Disini Anda pilih objek bentuk garis dan masukkan kedalam layer projek.
Jika sudah, maka silakan Anda duplikat garis tersebut dengan cara memilih tool Duplikat. Lalu mulai membentuk garis menjadi tabel, seperti pada contoh gambar dibawah ini.
Untuk membuat garis tabel menjadi tebal dan menarik, maka Anda hanya perlu scroll ke kanan tool tersebut sampai menemukan tool Ketebalan dan Gaya. Kemudian mulailah membentuk garis yang ingin Anda ubah.
3. Menambahkan teks pada tabel
Untuk memasukkan teks didalam tabel, caranya adalah memilih tombol tambah (+) lalu pilih menu Teks. Disini Anda dapat menambahkan judul, subjudul dan menambahkan jenis teks yang menarik. Seperti pada contoh gambar dibawah ini.
Untuk mengatur posisi teks, Anda hanya perlu menarik teks ke area baris atau kolom yang ada di dalam tabel. Sedangkan jika ingin mengatur ukuran Font, cukup pilih menu Font. Begitupun dengan mengubah warna, pilih menu Warna.
Jika ingin memasukkan gambar kedalam tabel. Silakan pilih saja tombol tambah (+) dan masuk di menu gambar sehingga dapat menambahkan gambar dan icon yang relevan dengan tabel yang dibuat. Selain itu, Anda juga dapat menghapus background gambar agar bisa menampilkan objek gambar tanpa background.
4. Menyimpan Tabel di Canva
Setelah selesai membuat dan mendesain tabel di Canva. Maka tahap berikutnya adalah menyimpan tabel Anda. Pilih tombol arah panah ke atas untuk menyimpan tabel, seperti pada contoh gambar dibawah ini.
Lalu pilih tombol Unduh dan pilih jenis file yang ingin digunakan, misalnya PDF. Selanjutnya pilih tombol Unduh lagi untuk menyimpan projek.
Menggunakan Template Kalender Untuk Buat Tabel
Pada template kalender yang ada di Canva, kita bisa memanfaatkan template tersebut untuk membuat sekaligus mendesain tabel dikarenakan ada beberapa template yang menampilkan tabel yang cukup menarik, sehingga dapat Anda pakai untuk membuat tabel.
Untuk langkah-langkahnya sebagai berikut:
- Buka aplikasi Canva di HP yang Anda gunakan
- Kemudian klik pada kolom pencarian yang ada dibagian atas
- Pada kolom pencarian, ketikkan Calendar untuk menampilkan template kalender yang bisa diedit dan digunakan secara gratis
- Setelah masuk ke tampilan editing, silakan hapus atribut dan ubah teks yang tidak diingkan dengan cara melakukan klik pada kalender
- Tambahkan judul dan subjudul yang relevan dengan tabel yang ingin dibuat
- Selesai
Membuat Tabel di Canva yang Bisa Diedit
Jika ingin membagikan tabel yang dibuat agar bisa diedit oleh orang lain, maka Anda bisa melakukannya di Canva dengan cara mengizinkan pengguna lain untuk mengedit tabel yang telah dibuat.
Untuk tutorialnya sangatlah mudah, Anda hanya perlu masuk ke tampilan unduh lalu mengubah jenis file menjadi PDF Standar agar pada saat tabel sudah menjadi PDF maka orang lain bisa mengeditnya menggunakan aplikasi pembaca PDF seperti WPS Office, Adobe Reader dan lainnya.
Akhir Kata
Demikanlah pembahasan mengenai cara membuat tabel di Canva. Semoga dengan membaca dan mengikuti langkah-langkah di atas, maka Anda sudah bisa buat tabel di Canva yang prosesnya sangat mudah dilakukan untuk seorang pemula. Sekian dan terima kasih.
Artikel Canva Lainnya:


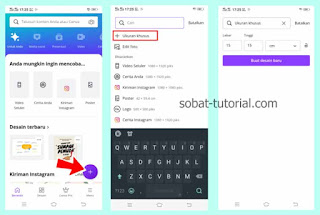


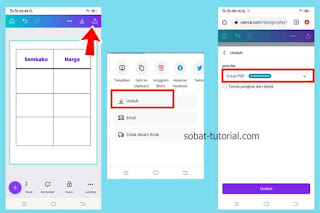
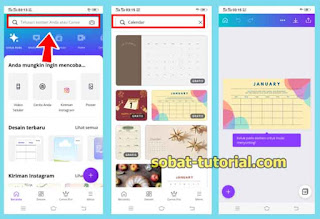
Post a Comment for "Cara Membuat Tabel di Canva yang Menarik"