Cara Mempercepat Video di Filmora
Mempercepat video sering dilakukan agar durasi video yang dibuat tidak mengambil waktu yang banyak. Ada banyak aplikasi edit video yang bisa membantu Anda dalam meningkatkan kecepatan video. Salah satunya adalah Filmora yang bisa digunakan secara gratis dan dapat dipakai dengan mudah.
Cara mempercepat video di Filmora dapat dilakukan dengan cara memasukkan video yang ingin dipercepat, lalu mengatur durasi video tersebut agar menjadi cepat dengan bantuan tool kecepatan. Jika Anda masih belum paham caranya, maka silakan ikuti tutorial ini.
Terlebih saat ini ada banyak orang menyukai video yang memiliki scene yang dipercepat karena dapat menampilkan perpindahan video yang menarik untuk di tonton. Maka dari itu sebaiknya pelajari cara mempercepat video menggunakan aplikasi Filmora. Jadi Anda dapat menggunakan Filmora Android maupun PC dalam mengatur kecepatan video.
Dengan bantuan tool dan menu yang ada di Filmora, maka pengguna dapat memasukkan video dan mempercepatnya. Jadi Anda dapat melakukan editing video dengan mudah karena sudah disediakan fitur yang cukup lengkap. Untuk lebih jelasnya mengenai tutorial ini, Anda dapat mengikuti langkah-langkahnya dibawah ini.
Cara Mempercepat Video di Filmora
Bagaimana cara mempercepat video di Filmora? Seperti yang sudah saya jelaskan di atas, Anda dapat membuat video menjadi cepat menggunakan Filmora Android, PC dan Filmora 9. Jadi semua versi dari aplikasi ini dapat Anda pakai untuk keperluan mempercepat dan memperlambat video.
Pada tutorial ini saya akan memberikan 2 cara yaitu mempercepat video menggunakan Filmora Android dan PC. Jadi Anda yang memakai Filmora dengan perangkat berbeda bisa menyesuaiakan.
Mempercepat Video di Filmora Android
Berikut tutorial mempercepat video menggunakan Filmora Android:
- Pertama buka aplikasi Filmora di HP Anda. Jika belum menginstal aplikasinya, silakan unduh terlebih dahulu di Google Play Store.
- Setelah masuk ke aplikasi Filmora, silakan mulai masukkan video yang ingin dipercepat.
- Jika sebagian saja ingin dipercepat, maka potong bagian video tertentu saja dengan menggunakan tool potong video.
- Kemudian klik bagian video yang ingin dipercepat. Lalu pilih menu kecepatan yang bergambar speedometer, letak tool ini berada di bawah layar Filmora.
- Selanjutnya masukkan jumlah speed yang ingin digunakan, semakin tinggi speed yang dipilih maka akan semakin cepat video tersebut.
- Pilih tombol Oke jika sudah mempercepat video.
- Selesai.
Dengan mengikuti tutorial di atas, maka Anda sudah bisa mempercepat video di Filmora Android. Nah, jika Anda ingin mempercepat video di Filmora Dekstop PC atau Filmora 9, maka ikuti tutorial dibawah ini.
Mempercepat Video di Filmora PC
Sebelum mengikuti tutorialnya, silakan siapkan video yang ingin di percepat dan jangan lupa instal aplikasi filmora di PC atau laptop yang ingin Anda pakai. Jika sudah, berikut tutorial yang dapat Anda pelajari.
- Buka aplikasi Filmora di laptop maupun PC yang dipakai.
- Lalu masukkan video yang ingin dipercepat dengan cara memilih menu File > New Projek.
- Setelah video berhasil masuk. Maka perhatikan timeline video, disini Anda klik 2 kali dan akan muncul jendela baru. Pilih menu Speed dan tarik titik putih di garis, menuju arah kanan agar video bisa dipercepat dan tarik titik putih ke arah kiri jika ingin memperlambar video.
- Klik tombol Oke jika sudah selesai.
Cara lain yang dapat Anda gunakan adalah klik kanan timeline video, lalu pilih menu speed and duration. Nanti akan muncul jendela pengaturan kecepatan. Silakan atur kecepatan video Anda disitu.
Tips Mempercepat Video di Filmora
Jika bingung dalam mengatur kecepatan video. Maka berikut ini saya berikan tips yang dapat Anda pelajari sebelum mempercepat video yang sudah di edit mengunakan Wondershare Filmora.
- Jika video yang dibuat hanya memiliki durasi yang sedikit, sebaiknya tidak usah membuat video menjadi cepat karena dapat mengurangi lagi durasi video dan akan membuat video kurang menarik.
- Untuk mempercepat video di bagian tertentu. Anda hanya perlu memotong bagian scene yang ingin dipercepat agar bagian video lainnya tidak ikut dipercepat.
- Jika tidak ingin suara video ikut dipercepat, maka pisahkan bagian video dengan audio, supaya bisa dilakukan pengeditan sendiri-sendiri.
- Jika hanya ingin mempercepat video dengan tujuan tidak ingin menampilkan scene yang tidak diperlukan. Sebaiknya Anda potong saja scene tersebut lalu menghapusnya agar tidak perlu repot-repot melakukan pengaturan kecepatan.
- Mempercepat durasi video boleh dilakukan, jika video itu memang memiliki scene yang memakan waktu cukup lama atau scene video ada yang tidak perlu lama ditampilkan, supaya orang yang melihat video tidak jenuh dan bosan.
Manfaat Mempercepat Video di Filmora Android dan PC
Berikut ini manfaat pada saat mempercepat bagian video dengan memakai aplikasi Filmora Android maupun PC:
- Manfaat yang pertama yaitu Anda dapat mengurangi durasi video tanpa perlu menghapus bagian scene video.
- Membuat video menjadi menarik dilihat karena video dapat memperlihatkan seolah-olah waktu dapat berjalan begitu cepat.
- Sebagai daya tarik dari video yang dibuat dan bisa membuat orang tertarik menonton video Anda.
- Orang yang melihat video nantinya tidak akan bosan karena scene yang menampilkan adegan lama dapat dipercepat.
Bagaimana? Sangat mudah dipelajari kan. Itulah cara yang dapat Anda ikuti jika ingin menambah kecepatan video di Filmora. Saya juga sudah memberikan tips sekaligus manfaat pada saat menampilkan video yang dipercepat.
Anda hanya perlu mahir memilih bagian video yang cocok untuk dipercepat, supaya video dapat menarik dan disukai oleh orang yang menontonnya. Apalagi saat ini banyak orang yang mahir editing video. Jadi Anda harus mahir mengedit video Anda sendiri.
Itulah tutorial mengenai cara mempercepat video di Filmora. Semoga dengan adanya tutorial ini dapat membantu Anda untuk mengatur kecepatan dari video yang sudah di buat. Jangan lupa bagikan artikel ini ke media sosial agar orang lain yang sering menggunakan Filmora dapat mengetahui tutorial yang bermanfaat ini. Sekian dan terima kasih.
Baca juga:


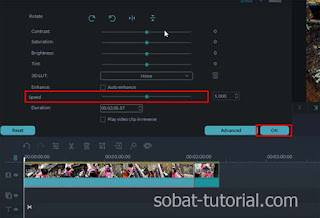
Post a Comment for "Cara Mempercepat Video di Filmora"