Fungsi Menu dan Ikon Pada Microsoft Word 2016 Beserta Gambarnya
Jika menggunakan Word 2016, maka Anda wajib mengetahui fungsi menu dan ikon yang ada pada Microsoft Word 2016 agar dapat memudahkan Anda dalam mengetik dokumen. Sebenarnya menu yang ada tidak jauh berbeda dengan yang ada di versi Word lainnya.
Letak perbedaanya hanya terdapat di penempatan menu dan beberapa fitur lainnya yang belum ada di Word versi 2013 ke bawah.
Fungsi menu dan ikon pada Microsoft Word 2016 dapat Anda pelajari di Artikel ini lengkap dengan gambarnya. Jadi Anda bisa melihat penjelasan menu dan ikon beserta gambarnya yang akan sobat-tutorial bahas.
Microsoft Word telah lama menjadi software pengolah kata yang paling banyak digunakan, terutama pelajar dan pekerja kantoran.
Bahkan instansi dan perusahaan juga memakai Microsoft Word. Saya sendiri juga sering menggunakan Word yang dapat membantu pekerjaan saya menjadi lebih mudah dan cepat diselesaikan. Microsoft Word juga tergabung ke dalam program Office yang berisikan program PowerPoint, Excel dan lainnya.
Tanpa perlu berlama-lama, berikut ini saya berikan penjelasan mengenai menu dan ikon MS Word 2016 lengkap dengan gambarnya.
Mengenal Menu dan Ikon Pada Microsoft Word 2016 Beserta Gambarnya
Dibawah ini saya sudah memisahkan setiap menu yang memiliki ikon berbeda agar memudah Anda dalam memahami menu yang tampil. Adapun menu dan ikon yang saya bahas yaitu Menu Bar, Toolbar, Scroll Bar dan Status Bar.
1. Menu dan Ikon Pada Menu Bar Microsoft Word 2016
Pada menu Home memiliki 5 Grup yaitu Clipboard, Font, Paragraph, Styles dan Editing. Pada grup Clipboad, kita dapat menyalin dan menempelkan teks dan objek lainnya ke dalam lembar kerja Word. Untuk menu Font dapat dipakai pada saat ingin mengganti font, mengubah ukuran font dan memberikan efek tulisan pada font yang digunakan.
Sedangkan untuk grup Paragraph, Anda dapat mengatur spasi dan paragraf pada teks yang telah diketik. Selain itu, Anda juga bisa memperbaiki spasi yang berantakan. Untuk grup Styles memiliki fungsi untuk memilih desain format judul yang menarik. Sedangkan yang terakhir yaitu grup Editing yang fungsinya memudahkan Anda dalam menemukan dan mengganti kata dan kalimat pada dokumen yang dibuat.
Pada grup Tables dapat dipakai untuk membuat dan menambah baris dan kolom tabel. Anda juga bisa mengatur lebar kolom dan tinggi baris. Untuk Illustrations digunakan pada saat menambahkan gambar, shape dan diagram batang maupun lingkaran. Untuk grup Apps jarang digunakan karena hanya berfungsi menampilkan aplikasi yang ada di Office.
Pada grup ini, Anda dengan mudah bisa menggambar di Microsoft Word.
Untuk grup Media dipakai jika ingin mencari dan memasukkan video online. Grup Links dipakai untuk menambahkan Hyperlink. Sedangkan grup Comments hanya dipakai untuk meninggalkan pesan dari teks yang diberikan.
Untuk Grup header & Footer digunakan untuk menambahkan header dan footer ke halaman kerja yang ingin Anda berikan. Biasanya digunakan untuk membuat kop surat dan nomor halaman. Grup Text dan Symbols dipakai untuk menambahkan WordArt, jam, simbol dan Text Box.
Pada menu Design hanya terdapat 2 grup yaitu Document Formating dan Page Background. Di menu ini kita hanya dapat memilih format dokumen dan memilih efek dokumen seperti menambahkan Watermark, Borders dan mewarnai halaman kerja.Pada menu Page Layout memiliki 3 grup yaitu Page Setup, Paragraph dan Arrange. Di menu ini kita dapat mengatur Margins, Orientasi kertas, ukuran kertas bahkan membuat paragraf menjadi beberapa kolom dapat dilakukan. Anda juga dapat mengatur spasi paragraf.
Pada menu Mailings memiliki 5 grup yaitu Create, Start Mail Merge, Write & Insert Fields, Review Results dan Finish. Di menu ini kita bisa membuat kop surat secara otomatis sehingga tidak perlu membuat kepala surat secara manual yang membutuhkan waktu sangat lama.
Pada menu Review terdiri dari 7 grup yaitu Proofing, Language, Comments, Tracking, Changes, Compare dan Protect. Di menu ini Anda dapat memperbaiki penulisan yang typo dengan cara memilih menu ikon Speling & Grammar. Selain itu, Anda juga dapat mentranslate dokumen Anda secara online dengan memilih ikon Translate.
Jika Anda ingin menganti bahasa, maka pilih ikon Language. Anda juga dapat meninggalkan komentar dengan cara memilih ikon Show Comments.
Pada menu View terdiri dari 5 grup yaitu View, Show, Zoom, Window dan Macros. Dengan memilih menu ini, Anda bisa memilih tampilan View dari lembaran kerja seperti mode Print Layout, Web Layout dan Read Mode.
Anda juga bisa mengaktifkan Ruler, Gridlines dan Navigation Pane. Kita juga bisa melakukan Zoom halaman kerja supaya bisa terlihat satu sampai tiga halaman dengan cara memilih grup Zoom.
Menu Pada Tool Bar Microsoft Word 2016
Tool Bar merupakan bagian dari Menu Bar. Tool Bar yang dimaksud disini adalah ikon dan tool yang ada dalam grup Menu Bar seperti yang sudah saya jelaskan di atas. Jadi Tool Bar itu saling terhubung dengan Menu Bar. Untuk menampilkan Tool Bar, Anda cukup memilih icon Ribbon Display yang ada di pojok kanan atas, lalu pilih menu Show Tabs And Commands.
Scroll Bar Pada Microsoft Word 2016
Scroll Bar merupakan tool yang dapat memudahkan Anda untuk memilih halaman kerja karena dengan adanya Scroll Bar kita dapat menaikkan dan menurunkan halaman kerja yang disusun dari atas ke bawah. Berbeda dengan di Excel yang memiliki dua Scroll Bar yaitu Horizontal dan Vertikal. Di Word hanya memiliki satu Scroll Bar yaitu Vertikal.
Status Bar Pada Microsoft Word 2016
Status Bar berada dibagian bawah halaman kerja yang menampilkan jumlah halaman dan jumlah kata yang sudah di ketik. Selain itu, terdapat juga ikon kecil dari Grup View yang sering digunakan untuk memilih tampilan dan melakukan zoom halaman kerja.
Itulah ke empat menu dan ikon yang ada pada Microsoft Word 2016 yang dapat Anda pelajari. Untuk versi Word lainnya hampir sama, perbedaannya hanya terdapat pada penempatan menu dan ikon. Selain itu, penambahan fitur lainnya juga berbeda dari setiap versi Microsoft Word.
Akhir Kata
Demikianlah pembahasan mengenai fungsi menu dan ikon pada Microsoft Word 2016 beserta gambarnya. Semoga dengan adanya artikel ini dapat membantu Anda untuk memahami menu maupun ikon yang ada dalam MS Word 2016. Sekian dan terima kasih.
Baca juga:

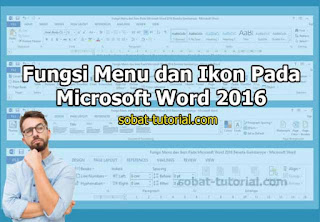




Post a Comment for "Fungsi Menu dan Ikon Pada Microsoft Word 2016 Beserta Gambarnya"