Cara Membuat Foto Menjadi PDF di WPS Office
WPS Office selain digunakan untuk membuat dokumen, ternyata aplikasi ini dapat juga dipakai untuk mengubah foto menjadi PDF yang biasa diperlukan untuk melamar pekerjaan maupun kelengkapan berkas lainnya. WPS Office saat ini sudah semakin diperlukan bagi kalangan pelajar maupun pekerja kantoran, karena bisa membantu pengguna untuk mengerjakan tugas.
Cara membuat foto menjadi PDF di WPS Office bisa Anda lakukan dengan mudah karena aplikasi ini telah memiliki fitur ekspor file ke PDF. Jadi baik dokumen maupun gambar dapat diubah menjadi PDF.
Manfaat lainnya yang ada di WPS Office yaitu bisa digunakan untuk mengedit file PDF. Saya sendiri sudah sering memakai aplikasi ini dalam menjadikan foto menjadi dokumen PDF lalu mencetaknya untuk keperluan melamar pekerjaan.
Jika Anda sedang mencari tutorial mengenai cara membuat atau mengubah foto maupun gambar menjadi PDF. Anda dapat mengikuti tutorial kali ini karena sobat-tutorial akan membahasnya.
Membuat Foto Menjadi PDF di WPS Office Android
Bagaimana cara foto dijadikan PDF di HP? Untuk membuat foto jadi PDF, kita bisa memakai WPS Office yang bisa digunakan di HP Android, Iphone dan perangkat lainnya seperti PC dan Laptop.
Jika ingin membuat foto menjadi PDF di HP dengan bantuan aplikasi WPS Office, maka silakan ikuti tutorial dibawah ini:
- Langkah pertama buka aplikasi WPS Office di HP yang Anda pakai.
- Kemudian pada tampilan beranda, silahkan klik ikon Tambah yang ada di bagian bawah sebelah kanan.
- Setelah itu akan muncul jendela baru yang menampilkan pilihan menu dokumen seperti Doc, XLS, PPT dan lainnya. Pilih menu Doc > Halaman Kosong untuk masuk ke halaman lembar kerja Word agar bisa memasukkan foto.
- Langkah selanjutnya pilih menu Pictures untuk memasukan foto yang ingin diubah ke PDF. Silahkan cari file foto Anda di folder HP.
- Setelah foto sudah masuk ke halaman kerja. Silahkan atur ukuran foto dengan cara menarik titik yang ada disetiap sudut gambar.
- Jika sudah, maka tahap berikutnya yaitu klik menu Alat, lalu cari pilihan menu Berkas. Pada menu itu terdapat pilihan Ekspor PDF silahkan Anda klik.
- Pada tampilan jendela Ekspor, pilih tombol Dasar jika hanya memakai aplikasi versi gratis sedangkan jika menggunakan versi Premium maka pilih tombol Hapus Logo WPS agar watermark yang menempel dapat hilang.
- Langkah terakhir pilih Tombol Ekspor ke PDF untuk memulai proses mengubah foto menjadi PDF.
- Selesai
Dengan mengikuti tutorial di atas, Anda dapat membuat file foto menjadi PDF di HP dengan bantuan aplikasi WPS Office. Jika ukuran foto pada saat diekspor cukup besar, maka langkah yang harus Anda ambil adalah mengecilkan ukuran foto menjadi 200kb supaya bisa di input pada saat pengiriman berkas.
Setelah mengetahui tutorialnya. Hal yang tidak kalah penting yang harus Anda tahu adalah tips dalam membuat foto agar menjadi PDF agar file PDF nantinya bisa menampilkan foto yang terlihat jernih dan tidak merusak objek foto tersebut.
Tips Mengubah Foto Menjadi PDF di WPS Office
Adapun tips yang perlu Anda tahu pada saat membuat foto menjadi file PDF sebagai berikut:
- Sebelum memulai ekspor foto ke PDF di WPS Office, sebaiknya ubah ukuran foto terlebih dahulu agar pada saat diubah ke PDF, ukuran foto nantinya sudah sesuai dengan kebutuhan Anda.
- Perlu Anda tahu fitur ekspor foto ke PDF di WPS Office untuk versi gratis nantinya akan menampilkan watermark di PDF. Sedangkan jika menggunakan versi Premium atau berbayar, Anda bisa hapus watermark yang mengganggu.
- Supaya foto yang diubah ke PDF menjadi jernih dan tidak blur, maka terlebih dahulu edit foto Anda agar bisa menghasilkan foto yang memiliki kualitas baik pada saat di ekspor menjadi PDF.
- Jika file foto yang Anda kerjakan tidak sempat disimpan, silahkan gunakan fitur pulihkan di WPS Office yang berfungsi mengembalikan file yang belum tersimpan.
- Jangan lupa juga lakukan Update aplikasi agar fitur yang ingin dipakai bisa ada dalam aplikasi WPS Office yang digunakan. Jangan sampai pada saat ingin ubah foto jadi PDF ternyata fitur dan menunya belum tersedia akibat aplikasi yang belum di Update.
Akhir Kata:
Demikianlah tutorial mengenai cara membuat foto menjadi PDF di WPS Office. Semoga tutorial yang diberikan dapat dimengerti dan bisa langsung dipraktekan. Jika ada beberapa langkah yang belum Anda mengerti, jangan lupa meninggalkan komentar agar bisa diberikan solusi. Sekian dan terima kasih.
Tutorial WPS Office Lainnya:

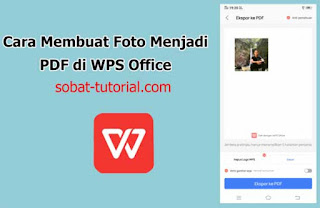
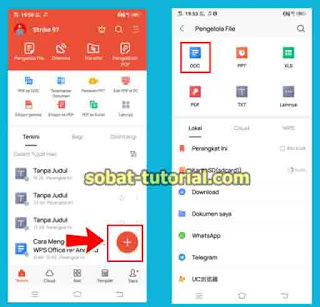

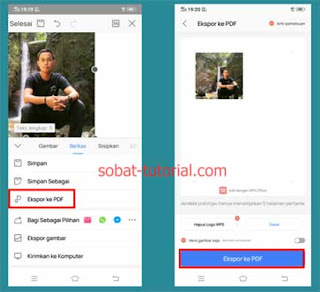
Post a Comment for "Cara Membuat Foto Menjadi PDF di WPS Office"