Cara Membuat PowerPoint di WPS Office Android
PowerPoint merupakan salah satu aplikasi yang ada dalam Microsoft Office. PowerPoint sering dipakai untuk membuat slide yang membantu kita dalam melakukan presentasi.
Tahukah Anda bahwa kita juga bisa membuat PowerPoint di WPS Office Android dan PC sehingga bisa memudahkan kita untuk mengedit dan membuat silde PPT dimanapun dan kapanpun.
Cara membuat slide PowerPoint di WPS Office dapat Anda pelajari melalui tutorial kali ini karena sobat-tutorial akan membahas mengenai hal tersebut.
WPS Office saat ini sudah menjadi aplikasi Android yang cukup populer dimana aplikasi ini dapat membuka berbagai jenis aplikasi Office lainnya seperti Word, Excel dan PowerPoint. Bahkan pengguna juga dapat membuka File PDF.
Maka tidak heran jika banyak orang ingin belajar membuat slide PowerPoint di Aplikasi WPS Office Android supaya bisa mengerjakan file PPT di HP tanpa perlu repot-repot lagi membuka laptop atau komputer. Anda bisa membawa HP kemanapun sambil mengerjakan PPT.
Nah jika Anda termasuk orang yang penasaran dengan proses pembuatan slide PPT di WPS Office, maka silakan simak tutorialnya dibawah ini.
Mengenai Membuat Slide PowerPoint di WPS Office
Untuk membuat PowerPoint di HP menggunakan aplikasi WPS Office, Anda harus tahu beberapa hal dalam membuat PPT, seperti dibawah ini:
- Seperti yang kita tahu PowerPoint menyediakan slide yang bisa dipakai untuk memasukkan materi berupa teks, gambar, video, animasi dan lainnya. Sebaiknya dalam membuat slide yang menarik, usahakan jangan terlalu banyak kalimat di setiap slide agar orang tidak bosan membacanya.
- Untuk membuat slide PPT yang bagus dan menarik, masukkan gambar dan objek menarik lainnya sebagai pengganti kalimat atau teks yang akan dijelaskan kepada audience.
- Jangan gunakan Font terlalu banyak, usahakan minimal dua agar tidak membuat tulisan berantakan. Selain itu, gunakan font yang mudah dibaca seperti Font Arial, Calibri dan Times New Roman.
- Jangan sekali-kali Anda memasukkan background yang tidak berkaitan dengan materi yang dibawakan, misalnya materi kesehatan sedangkan gambar backround yang Anda tampilkan berupa gambar otomotif.
- Anda dapat mencoba menyisipkan video di PowerPoint agar slide yang dibuat menjadi menarik dan bisa membuat audience membaca sambil menonton video yang relevan dengan materi yang dijelaskan.
Cara Membuat PowerPoint di WPS Office
Setelah mengetahui hal penting dalam pembuatan PowerPoint. Maka Anda bisa masuk ke tahap tutorialnya, silakan siapkan terlebih dahulu aplikasi WPS Office di HP Anda. Mengenai jenis Smartphone yang dipakai bisa Android dan Iphone jadi sesuaiakan saja HP yang Anda pakai.
Selain itu, jika WPS Office yang Anda gunakan masih belum di update maka silakan perbaharui terlebih dahulu agar bisa mendapatkan tampilan baru.
Selain itu, jika melakukan update. Anda juga bisa menggunakan WPS Office dengan memakai bahasa Indonesia. Seperti pada aplikasi WPS Office yang saya gunakan. Jika sudah, maka silahkan ikuti tutorial berikut ini:
- Langkah pertama buka aplikasi WPS Office di Smartphone yang ingin Anda pakai
- Pada tampilan aplikasi. Silahkan Anda klik ikon tambah dibagian bawah sebelah kanan. Lalu klik pilihan menu PPT.
- Kemudian buat slide kosong, Anda juga dapat memilih template PowerPoint di WPS Office. Sesuaikan saja dengan kebutuhan Anda.
- Untuk memasukkan teks ke dalam slide, caranya tap pada teks yang ada lalu hapus teksnya dan mulai memasukkan kalimat yang ingin Anda terapkan. Anda dapat memperbesar dan memperkecil tulisan dengan memilih tool yang sudah disediakan. Begitupun dengan menebalkan dan memiringkan teks.
- Selanjutnya jika Anda ingin menambahkan shape, maka pilih ikon alat yang ada dibagian kiri yang berbentuk empat kotak kecil. Lalu pilih menu Sisipkan > Bentuk. Ada banyak shape yang dapat Anda masukkan seperti kotak, lingkaran, garis, arah panah dan lainnya.
- Jika ingin menambahkan tabel dan bagan, silahkan scroll dibawah menu Sisipkan sampai menemukan pilihan Tabel dan Bagan.
- Anda juga dapat menambahkan transisi seperti yang ada pada PowerPoint di PC. Caranya yaitu dengan memilih menu Alat > Transisi. Ada banyak efek transisi yang bisa dipilih seperti transisi potong, pudar, dorong, pisah dan lain sebagainya. Transisi yang ditampilkan hampir sama dengan Microsoft PowerPoint.
- Langkah selanjutnya yaitu menambahkan warna pada background yang bisa Anda lakukan dengan memilih menu Alat > Desain. Pada menu Desain bisa menampilkan berbagai macam warna yang dapat diterapkan pada slide.
- Untuk menambahkan gambar pada slide, silahkan terlebih dahulu kembali ke menu awal lalu pilih menu Gambar yang berdekatan dengan menu Alat. Anda dapat memasukkan gambar yang ada di HP Anda.
Menyimpan File PowerPoint di WPS Office
Setelah selesai membuat slide PowerPoint di aplikasi WPS Office. Maka tahap selanjutnya adalah menyimpan slide yang telah dibuat. Untuk tutorialnya bisa Anda lihat berikut ini:
- Pada tampilan slide, pilih tombol Selesai dibagian atas sebelah kiri.
- Lalu pilih lagi tombol Save agar file PPT yang sudah dibuat dapat disimpan.
- Untuk menyimpan file tersebut terdapat 4 pilihan yaitu PPTX, PPT, PDF dan MP4. Jika ingin menyimpan dalam bentuk PowerPoint maka pilih format PPTX. Sedangkan jika Anda ingin menyimpan dalam bentuk PDF maka pilih formta PDF
- Langkah terakhir tekan tombol Simpan
- Selesai
Dengan mengikuti tutorial ini maka Anda sudah bisa membuat dan menyimpan PowerPoint di HP Android maupun Iphone dengan memakai aplikasi WPS Office. Jangan lupa atur ukuran kertas di WPS Office supaya file Anda bisa diprint sesuai dengan ukuran kertas yang sudah ditentukan.
Tips Membuat PowerPoint Menggunakan WPS Office Android
Adapun tips yang bisa Anda pelajari dalam hal memakai WPS Office untuk keperluan pembuatan PPT seperti dibawah ini.
- Pada saat menggunakan aplikasi WPS Office, ada baiknya jika Aplikasi rajin di update supaya Anda bisa mendapatkan fitur terbaru seperti sudah support Bahasa Indonesia dan juga tampilan interface yang baru.
- Jika template PPT di WPS Office tidak muncul, penyebabnya ialah Anda belum mengaktifkan jaringan internet Anda karena jika tidak memakai jaringan internet maka kita tidak bisa membuka dan memakai desain template PowerPoint yang ada di WPS Office.
- Tips yang terakhir yaitu mengenai materi yang ingin dibuatkan slide, agar memudahkan Anda mengetik, ada bagusnya jika materi yang akan dimasukkan sebaiknya sudah disiapkan begitupun dengan gambar yang ingin dipakai.
Akhir Kata
Itulah tutorial mengenai cara membuat PowerPoint di WPS Office. Semoga dengan mengikuti tutorial ini dapat membantu Anda untuk membuat PPT di HP dengan bantuan aplikasi WPS Office. Sekian dan terima kasih.
Tutorial WPS Office Lainnya:


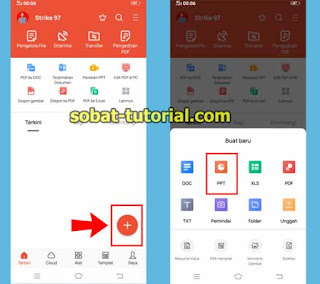
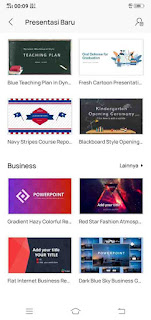


Post a Comment for "Cara Membuat PowerPoint di WPS Office Android"