Cara Membuat Thumbnail di Kinemaster Untuk Pemula
Membuat thumbnail video sering dilakukan agar orang semakin tertarik ingin menonton video yang telah dibuat. Misalnya video tutorial yang biasa di upload di Youtube. Jika Anda ingin membuat thumbnail video youtube yang menarik. Salah satu aplikasi edit video yang bisa membantu Anda dalam membuat dan mendesain Thumbnail adalah aplikasi Kinemaster.
Cara membuat thumbnail di Kinemaster bisa Anda lakukan dengan mengumpulkan terlebih dahulu atribut desain seperti gambar, logo, video dan sebagainya. Kemudian memasukkan atribut tersebu ke dalam halaman kerja Kinemaster dan memulai proses pembuatan Thumbnail.
Thumbnail pada video merupakan cover yang dibuat dalam bentuk gambar dan dimasukkan ke dalam video sebagai sampul halaman depan, dengan membuat thumbnail video maka dapat menarik perhatian penonton agar menonton video yang sudah dibuat.
Nah, jika Anda masih belum tahu bagaimana membuat thumbnail video di aplikasi Kinemaster, maka pada tutorial kali ini sobat-tutorial memberikan langkah-langkah dalam membuat dan mendesain thumbnail video di Kinemaster.
Cara Membuat Thumbnail di Kinemaster
Terlebih dahulu siapkan atribut gambar yang nanti digunakan untuk kebutuhan pembuatan thumbnail video. Jangan lupa juga instal aplikasi Kinemaster di HP yang Anda pakai, bisa memakai smartphone Android maupun Iphone. Jadi sesuaikan saja dengan perangkat yang sedang digunakan.
Berikut langkah-langkah dalam membuat thumbnail video di Kinemaster:
- Pertama buka aplikasi Kinemaster, lalu pada tampilan halaman utama. Anda pilih tombol Media.
- Setelah itu, tentukan Aspect Ratio yang ingin digunakan. Jika sudah, Anda nantinya diarahkan ke halaman editing. Disini silahkan masukkan terlebih dahulu background dari thumbnail yang akan dibuat. Seperti pada contoh dibawah ini saya memasukkan background warna biru.
- Setelah itu, kita tambahkan lagi atribut lainnya seperti gambar orang, untuk cara menambahkan gambar yaitu pilih tombol Layer dan klik pilihan Media.
- Silahkan cari file gambar di folder HP Anda. Setelah gambar berhasil dimasukkan, atur ukurannya sesuai dengan kebutuhan.
- Langkah berikutnya, tambahkan gambar lainnya yang ingin dimasukkan ke dalam thumbnail video. Seperti pada contoh gambar dibawah ini.
- Sedangkan untuk menambahkan teks, caranya pilih tombol Layer > Title.
- Setelah itu atur ukuran dan warna pada teks, Anda juga bisa mengubah font yang digunakan. Perhatikan gambar dibawah ini, saya sudah berhasil membuat thumbnail video sederhana.
- Silahkan desain thumbnail video Anda yang lebih menarik lagi dengan cara mengikuti langkah-langkah di atas.
- Selesai
Memasukkan Thumbnail ke Dalam Video di Kinemaster
Setelah selesai membuat thumbnail, Anda dapat memasukkan thumbnail tersebut ke dalam video yang sudah jadi. Jika masih belum tahu caranya, maka berikut ini sobat-tutorial memberikan tutorial memasukkan video ke dalam thumbnail di aplikasi Kinemaster.
- Pada tampilan halaman editing, pilih tombol Media dan masukkan video yang ingin digabungkan dengan thumbnail yang sudah jadi.
- Cari file video tersebut di folder penyimpanan HP Anda. Setelah video berhasil masuk, maka mulailah mengatur posisi video tersebut agar bisa berdekatan dengan thumbnail yang dibuat.
- Selesai
Menyimpan Thumbnail Video di Kinemaster
Jika sudah membuat dan memasukkan thumbnail ke dalam video, maka Anda sudah bisa menyimpannya di folder galeri HP Anda. Untuk tutorialnya dapat dilihat dibawah ini.
- Pertama pada halaman editing, terdapat tombol arah panah ke atas dibagian atas kanan yang merupakan tombol eksport video. Silahkan Anda klik.
- Setelah itu, Anda akan melihat jendela menu eksport. Disitu Anda bisa mengatur Resolusi, Frame Rate dan Bitrate dari video yang ingin disimpan. Untuk resolusinya bisa Anda atur mulai dari 360p sampai 1080p.
- Langkah terakhir adalah menekan tombol Eksport dibagian bawah kanan agar proses simpan video bisa dimulai.
Dengan mengikuti ketiga tutorial diatas, maka Anda sudah bisa membuat sekaligus menyimpan thumbnail video di Kinemaster yang prosesnya dapat Anda pahami dengan mudah karena sudah dilengkapi dengan gambar tutorial.
Jika video yang sudah dimasukkan terlalu panjang, maka Anda bisa memotong video di Kinemaster yang dapat disesuaikan dengan kebutuhan. Selain memotong, di Kinemaster juga bisa mengganti background video. Jadi aplikasi Kinemaster ini memiliki banyak fitur seperti tool yang dapat membantu membuat dan mengedit video.
Tips Dalam Membuat Thumbnail di Kinemaster
Rasanya tidak lengkap jika sobat-tutorial tidak memberikan tips dalam pembuatan thumbnail video. Adapun tips yang dapat Anda pelajari pada saat memulai proses pembuatan thumbnail video sebagai berikut:
- Proses memasukkan atribut ke halaman editing yaitu menggunakan layer, jadi setiap ingin memasukan gambar, video, musik dan lainnya sebaiknya masukkan di setiap layer yang berbeda agar Anda nantinya mudah mengatur posisi objek tersebut.
- Usahakan thumbnail yang dibuat sesuai dengan ukuran video yang dimasukan, itulah pentingnya mengatur aspect ratio sebelum memulai mengedit di Kinemaster.
- Perlu Anda tahu bahwa Kinemaster tidak menyediakan atribut desain. Jadi jika ingin menggunakan aplikasi ini sebaiknya siapkan objek yang mau dimasukkan agar kita lebih mudah memulai proses pembuatan thumbnail dan video.
- Jika memakai Kinemaster di PC maupun Laptop, Anda tidak perlu khawatir karena proses pembuatan thumbnail di Kinemaster HP sama dengan yang di laptop dan PC.
- Jika ingin membuat thumbnail di Kinemaster tanpa watermark, maka solusinya adalah menginstal aplikasi Kinemaster pro yang semua fiturnya bisa Anda gunakan seperti fitur menghilangkan watermark.
Akhir Kata
Demikianlah tutorial mengenai cara membuat thumbnail di Kinemaster, semoga Anda bisa memahami tutorial yang sudah dibuat. Jika memang ada yang masih belum dimengerti, silahkan berikan komentar agar bisa di pandu sampai mahir. Sampai jumpa di tutorial lainnya. Sekian dan Terima kasih.

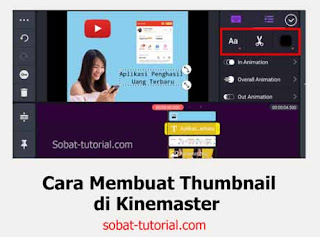


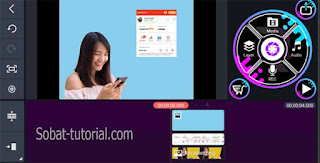


Post a Comment for "Cara Membuat Thumbnail di Kinemaster Untuk Pemula"