Cara Memotong Lagu di Kinemaster
Memotong lagu di Kinemaster dapat Anda lakukan dengan mudah karena aplikasi ini telah memiliki tool yang dapat memangkas lagu dan video. Kinemaster saat ini sudah sering digunakan oleh konten kreator pemula hingga profesional karena tampilan interface dan fitur yang ada sangat mudah untuk dipahami.
Cara memotong lagu di Kinemaster yaitu menggunakan tool Trim/Split yang dapat dipakai pada saat ingin memangkas maupun memindahkan potongan musik dan audio. Jadi setelah lagu sudah dipotong, maka Anda dapat menggabungkan potongan lagu tersebut dengan video yang ingin Anda edit.
Jika Anda tertarik dengan tutorialnya, Anda dapat melihat dan mempelajarinya di dalam tutorial ini karena sobat-tutorial akan membahas mengenai bagaimana cara memotong durasi lagu di aplikasi Kinemaster yang bisa Anda gunakan melalui HP Android dan Iphone.
Untuk tutorialnya dapat Anda lihat dibawah ini, silahkan luangkan waktu Anda dalam mengikuti tutorial yang sudah dibuat.
Cara Memotong Lagu di Kinemaster
Untuk lagu yang ingin dipotong, bisa dari format MP3 yang sering digunakan untuk kebutuhan backsound audio dalam video yang diedit. Tentu saja kita bisa menyesuaikan lagu yang di pangkas, misalnya memindahkan ke bagian depan, belakang atau bahkan ditengah. Anda bisa juga menghapus potongan lagu yang tidak diperlukan.
Berikut langkah-langkah dalam memotong lagu di Kinemaster:
- Pertama buka aplikasi Kinemaster yang sudah Anda instal.
- Lalu tentukan aspect ratio yang ingin Anda gunakan.
- Kemudian pilih ikon Media untuk memasukkan video dan musik.
- Setelah video berhasil masuk, selanjutnya pilih menu Audio untuk memasukkan lagu ke dalam layer editing. Silahkan cari file musik yang ada di folder HP Anda.
- Selanjutnya, klik layer Musik dan scroll kebawah sampai menemukan Tool Trim/Split yang bergambar gunting.
- Gunakan tool tersebut untuk memotong bagian lagu, caranya pilih dibagian durasi yang ingin dipotong lalu klik tool Trim/Split. Nantinya Anda akan melihat tiga pilihan yang ada untuk memotong lagu seperti “Trim to left of playhead” untuk pangkas dari arah kiri, “Trim to right of playhead” pangkas dari arah kanan dan “Split at playhead” membagi potongan dari tengah.
- Silahkan pilih jenis potongan yang Anda mau.
- Tekan tombol centang untuk menyimpan perubahan.
- Selesai.
Selain memangkas lagu, Anda juga bisa memotong video di Kinemaster yang cara kerjanya hampir sama. Anda hanya perlu memahami cara kerja dari Tool Trim/Split yang memiliki tiga jenis potongan yang dapat digunakan pada saat ingin memotong video dan musik.
Baca juga: Cara mengganti background video di Kinemaster
Memindahkan Potongan Lagu di Kinemaster
Selain memotong lagu, Anda juga dapat memindahkannya ke bagian yang diinginkan, untuk tutorialnya bisa Anda lihat sebagai berikut:
- Pertama klik layer audio yang ada dibagian bawah layer video.
- Lalu klik layer tersebut yang sudah ada lagunya dan pilih dibagian durasi keberapa Anda ingin membagi lagu.
- Kemudian klik lagu dan cari tool Trim/Split, pilih jenis Split at playhead.
- Maka nantinya lagu yang Anda pilih akan terbagi menjadi dua, Anda dapat membagi menjadi beberapa potongan sesuai kebutuhan dengan cara memakai jenis potongan Split at playhead.
- Untuk memindahkan potongan lagu, silahkan Anda tahan potongan lagunya dan geser ke durasi keberapa Anda ingin meletakkannya.
- Selesai.
Menyimpan Lagu yang Sudah di Potong
Setelah selesai memotong lagu dan mengedit video, maka Anda sudah bisa menyimpan projek dalam bentuk video dengan kualitas HD. Nah, jika Anda masih belum tahu bagaimana menyimpan projek yang sudah jadi, maka berikut ini sobat-tutorial memberikan langkah-langkahnya yang bisa Anda lihat dibawah ini.
- Pada tampilan halaman kerja, silahkan Anda pilih ikon Ekspor yang ada dibagian kanan atas, seperti pada contoh gambar dibawah ini.
- Setelah itu, Anda akan diarahkan ke halaman eksport. Disitu terdapat pilihan Resolusi yang terdiri dari FHD 1080p, HD 720p, SD 540p, 480p dan 360p. Silahkan pilih resolusi yang menurut Anda bagus. Untuk membuat video menjadi jernih dan HD maka gunakan resolusi FHD 1080p atau HD 720p.
- Jika sudah mengatur resolusi video, maka tahap selanjutnya mengatur Frame Rate video, terdapat 5 pilihan Frame Rate yaitu 30, 25 (PAL), 24 (Cinema), 15 dan 12.
- Anda juga dapat mengatur kualitas Bitrate video dari Low ke High.
- Jika sudah tidak ada yang ingin diatur. Langkah terakhir pilih tombol Eksport yang berada dibagian bawah sebelah kanan.
- Tunggu proses eksport sampai selesai agar video bisa tersimpan di HP Anda.
Tips Dalam Memotong Lagu di Kinemaster
Berikut ini beberapa tips yang bisa Anda pelajari pada saat ingin memotong musik di Kinemaster:
- Pada saat ingin memangkas lagu di Kinemaster, terlebih dahulu masukkan video, karena di aplikasi Kinemaster kita tidak dapat memangkas musik jika tidak ada video yang di masukkan.
- Usahakan lagu yang mau dipotong dapat dibaca oleh program Kinemaster, adapun jenis format lagu yang bisa dimasukkan yaitu MP3.
- Proses pemotongan lagu bisa dimulai dari depan, belakang. Selain itu, Anda juga dapat membagi potongan lagu sehingga Anda dapat memilih bagian potongan mana yang ingin dipindahkan dan dihapus.
- Jika aplikasi Kinemaster yang Anda pakai jarang di Update, maka sebaiknya lakukan pembaruan agar fitur yang baru dapat Anda miliki sehingga memudahkan Anda memulai proses edit video dan lagu.
Akhir Kata
Itulah tutorial mengenai cara memotong lagu di Kinemaster, semoga dengan mengikuti tutorial ini Anda sudah mahir memangkas dan membagi potongan lagu di Kinemaster. Jangan lupa berikan komentar jika ada yang ingin ditanyakan. Sekian dan terima kasih.


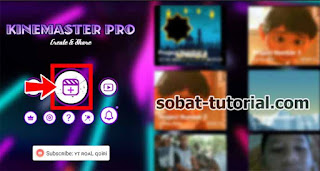




Post a Comment for "Cara Memotong Lagu di Kinemaster"