Cara Memotong Video di Kinemaster
Kinemaster adalah aplikasi editing video yang bisa digunakan di HP Android dan Iphone, aplikasi yang satu ini memiliki fitur yang cukup lengkap dalam membantu Anda mengedit video. Salah satu fitur yang sering dibutuhkan adalah tool yang dapat memotong video yang tentu ada di Kinemaster.
Cara memotong video di Kinemaster hampir sama di aplikasi editing video lainnya, jadi jika Anda sudah sering menggunakan aplikasi edit video seperti Capcut dan Canva, maka belajar crop video di Kinemaster dapat Anda lakukan dengan mudah.
Biasanya kita memotong bagian video yang tidak diperlukan seperti scene video yang menampilkan tampilan yang kurang menarik dan sebagainya. Jadi jika Anda sudah merekam video tentu wajib memeriksa video yang sudah direkam agar bisa mengetahui scene video yang kurang menarik dan harus segera di potong kemudian dihapus.
Kadang juga kita memotong video agar bisa digabung dengan bagian video lainnya yang jika digabung akan menampilkan scene video yang menarik untuk dilihat. Jadi tergantung dari kebutuhan Anda saja.
Nah jika Anda sedang belajar menggunakan Kinemaster maka tidak ada salahnya mengetahui cara memotong video di Kinemaster, untuk tutorialnya bisa Anda lihat dibawah ini.
Cara Memotong Video di Kinemaster
Sebelum mengikuti tutorial ini, alangkah baiknya jika Anda sudah menginstal aplikasi Kinemaster di Smartphone yang Anda pakai. Selain itu, siapkan juga video yang ingin Anda crop. Jika sudah, maka silahkan ikuti langkah-langkahnya dibawah ini.
- Pertama buka aplikasi Kinemaster di HP Anda. Untuk tutorial ini memakai Kinemaster Pro.
- Lalu pada tampilan aplikasinya, pilih ikon tambah lalu sesuaikan Aspect Ratio yang ingin Anda gunakan. Misalnya sebagai contoh Aspect Ratio yang saya pakai 16:9.
- Lalu masukkan video yang ingin Anda potong dengan cara memilih menu Media.
- Jika video berhasil masuk ke halaman editing, kita sudah bisa memulai proses crop video.
- Silahkan putar video tersebut dan cari bagian video yang ingin dipotong.
- Jika sudah menemukan bagian video yang akan dipotong. Anda klik videonya lalu nantinya muncul jendela tool di sebelah kanan yang menampilkan beberapa tool editing.
- Untuk memotong video, pilih tool Gunting dan nantinya terdapat pilihan seperti “Trim to left of playhead” untuk potong ke kiri, “Trim to right of playhead” pangkas ke kanan, “Split at playhead” pangkas ditengah dan “Split and insert Freeze Frame” untuk memotong dan menambahkan transisi.
- Jika sudah memilih jenis crop yang tersedia, maka secara otomatis video sudah berhasil Anda potong.
- Selesai.
Cara Memindahkan Potongan Video di Kinemaster
Jika bagian video yang Anda potong ingin dipindahkan ke bagian potongan video lainnya agar menampilkan scene yang menarik, maka Anda dapat mengikuti tutorial berikut ini.
- Terlebih dahulu potong video beberapa bagian dengan memilih tool Gunting > Split at playhead agar video yang dipotong tidak hilang.
- Setelah itu pilih potongan video yang ingin dipindahkan dengan cara sentuh potongan video tersebut dan tahan, lalu geser potongan tersebut ke bagian yang diinginkan. Caranya hampir sama dengan Drag and Drop.
- Selesai, Anda sudah berhasil memindahkan potongan video tersebut.
Selain memotong video, Anda juga dapat mengganti background video di Kinemaster jika background pada video kurang menarik sehingga bisa menampilkan video yang lebih baik dan nyaman untuk dilihat.
Menyimpan Video yang Sudah Dipotong
Setelah video sudah berhasil Anda crop, maka tahap selanjutnya adalah menyimpan video tersebut di HP Anda. Untuk tutorialnya dapat Anda lihat berikut ini.
- Pada tampilan editing video, pilih ikon Eksport yang ada dibagian kanan atas. Seperti pada contoh gambar dibawah ini.
- Kemudian Anda akan diarahkan ke halaman Eksport, disini silahkan atur Resolusi dan Frame Rate dari video yang ingin disimpan. Anda juga dapat melihat Bitrate video yang sudah dibuat.
- Jika sudah, pilih tombol Export untuk memulai proses menyimpan video.
- Tunggu beberapa saat maka video sudah berhasil Anda simpan.
Jika sudah menyimpan video, Anda dapat membagikan video tersebut ke media sosial dengan cara memilih ikon bagikan. Jadi dengan mengikuti tutorial di atas, maka Anda sudah bisa memotong dan menyimpan video yang sudah Anda edit menggunakan aplikasi Kinemaster.
Tips Dalam Memotong Video di Kinemaster
- Adapun tips yang sobat-tutorial berikan agar pada saat melakukan pemotongan scene video tidak salah. Untuk tutorialnya bisa dilihat sebagai berikut:
- Sebelum memotong video, sebaiknya file video tersebut sudah tersedia di folder perangkat HP yang Anda gunakan agar aplikasi Kinemaster dapat menemukan video yang ingin Anda potong.
- Jika fitur potong video tidak tersedia di Kinemaster yang Anda install, penyebabnya aplikasi yang Anda gunakan belum di update, maka dari itu perbarui aplikasi jika mengalami hal seperti ini.
- Anda juga harus paham jenis potongan video yang ada di Kinemaster seperti Trim to left of playhead, Trim to right of playhead, Split at playhead dan Split and insert Freeze Frame. Untuk fungsinya berbeda-beda dan sudah saya bahas di atas.
- Jika ingin memotong pertengahan video di Kinemaster, maka pilih Tool gunting > Split at playhead.
Akhir Kata
Demikianlah tutorial mengenai cara memotong video di Kinemaster. Semoga dengan adanya tutorial ini bisa bermanfaat bagi Anda. Jangan lupa bagikan tutorial ini jika bermanfaat, agar orang lain dapat mengetahuinya, jika ada yang belum dimengerti jangan sungkan meninggalkan komentar agar bisa dipandu dengan baik sampai mahir. Sekian dan terima kasih.

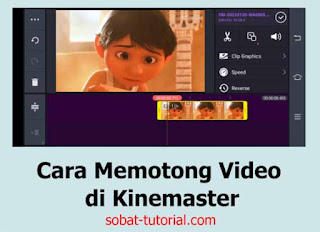



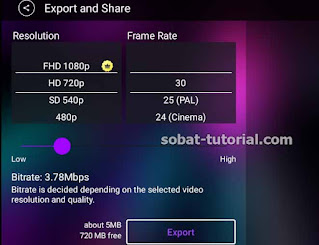
Post a Comment for "Cara Memotong Video di Kinemaster"