Cara Memperlambat Video di Kinemaster
Memperlambat video sering dilakukan agar video dapat menampilkan scene slow mo yang saat ini cukup viral dikalangan anak muda. Salah satu aplikasi edit video yang bisa Anda pakai dalam membuat efek lambat pada video adalah aplikasi Kinemaster yang bisa Anda instal di perangkat HP Android dan juga Iphone.
Cara memperlambat video di Kinemaster dapat Anda lakukan dengan mudah karena tool yang ada di aplikasi ini sangat lengkap, sehingga pengguna bisa mengedit sesuai kebutuhan misalnya mengatur kecepatan video agar menjadi lambat dan cepat.
Jika Anda masih pemula dalam memakai aplikasi Kinemaster, biasanya masih belum tahu bagaiamana memperlambat video. Nah, jika Anda salah satu orang yang masih pemula sebaiknya simak tutorial kali ini karena sobat-tutorial sudah membuatkan langkah-langkah dalam membuat scene video menjadi lambat atau biasa disebut slow motion.
Untuk tutorialnya bisa diikuti dengan memakai Smartphone yang sudah terinstal aplikasi Kinemaster pro maupun sejenisnya. Anda dapat mengunduh aplikasinya di Google Play Store. Untutk tutorialnya bisa dilihat dibawah ini.
Cara Memperlambat Video di Kinemaster
Terlebih dahulu siapkan video yang ingin Anda perlambat, Anda bisa memasukkan video di HP yang sudah terinstal Kinemaster agar nantinya aplikasi ini dapat mengetahui lokasi penyimpanan video tersebut. Jika sudah, maka Anda bisa mengikuti langkah-langkah dalam memperlambat video di Kinemaster berikut ini.
- Pertama buka aplikasi Kinemaster. Lalu pada tampilan awal, pilih tombol Media untuk memasukkan video yang ingin diberikan efek lambat atau Slow Motion.
- Setelah video berhasil masuk, silahkan Anda klik videonya dan pilih tool Trim and Split. Kemudian tentukan di durasi keberapa Anda ingin membuat efek lambat, sebagai contoh disini saya ingin memperlambat video di durasi 10 sampai 20 detik. Caranya pilih jenis potongan Split at Playhead.
- Jika sudah memotong video, maka tahap selanjutnya yaitu mengatur kecepatan video agar menjadi lambat, caranya adalah memilih tool Speed yang memiliki ikon jam. Seperti pada contoh gambar dibawah ini.
- Nantinya Anda akan melihat angka dari kiri ke kanan, jika ingin memperlambat video, maka geser ke arah kiri agar angka kecepatan mengecil. Semakin kecil angka yang dipilih maka semakin lambat video Anda.
- Tekan tombol Centang untuk menyimpan perubahan.
- Selesai, silahkan Anda putar videonya untuk melihat perubahan.
Tutorial di atas juga dapat membantu Anda untuk mempercepat video di Kinemaster, caranya hampir sama. Anda hanya perlu menaikkan angka kecepatan agar video semakin cepat. Jika video yang Anda buat untuk kebutuhan channel Youtube, Anda bisa membuat thumbnail di Kinemaster dengan mudah.
Baca juga: Cara Mempercepat Video di Filmora
Jadi dengan menggunakan aplikasi Kinemaster, Anda sudah bisa mempercepat dan memperlambat video di HP Android dan juga Iphone. Anda hanya perlu mahir memakai Kinemaster dengan dimulai dari pengenalan tool dan menu yang ada, sehingga memudahkan Anda memakai aplikasi edit video ini.
Yang Harus Diperhatikan Dalam Memperlambat Video di Kinemaster
Berikut ini beberapa hal penting yang harus Anda perhatikan pada saat melambatkan video di aplikasi Kinemaster:
- Jika ingin memperlambat durasi video, maka sebaiknya bagi scene video tersebut agar bagian video yang tidak ingin di perlambat tidak akan ikut di atur kecepatannya.
- Untuk mengatur slow motion durasi video di Kinemaster, caranya klik video dan tentukan durasi keberapa ingin di berikan efek lambat. Setelah itu pilih Tool Trim and Split dan pilih jenis potongan Split at Playhead. Selanjutnya atur kecepatan memakai tool Speed.
- Jika video yang sudah diperlambat ternyata memiliki layer musik, maka tentu musik yang ada tidak ikut diperlambat, maka dari itu silahkan Anda potong bagian lagu yang tidak diperlukan supaya menyesuaikan dengan durasi video. Anda bisa memotong lagu di Kinemaster sehingga tidak usah menggunakan aplikasi edit video lainnya.
- Perhatikan juga durasi video yang Anda potong tidak menggangu scene video lainnya, misalnya jangan sampai Anda menampilkan scene video yang tidak terhubung atau berkaitan dikarenakan ada bagian video yang sudah diperlambat sehingga membuat video menjadi tidak menarik di tonton.
- Anda harus mahir memiliki bagian video mana yang bisa diperlambat supaya video Anda tidak mengganggu scene video lainnya.
5 point di atas cukup penting pada saat mau mengatur kecepatan video, entah itu ingin diperlambat dan dipercepat. Jika Ada hal penting lainnya yang belum sempat saya jelaskan, silahkan tinggalkan di komentar supaya teman-teman lainnya dapat mengetahuinya.
Akhir Kata
Demikianlah tutorial mengenai cara memperlambar video di Kinemaster yang bisa Anda pelajari dengan mudah, karena telah dilengkapi gambar tutorial. Jika tutorial ini bermanfaat, maka jangan lupa bagikan artikel ini kepada teman yang sering menggunakan Kinemaster. Sekian dan terima kasih.


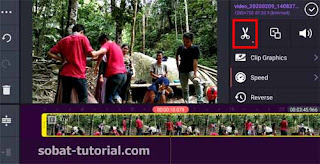
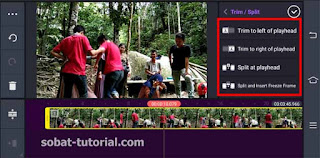

Post a Comment for "Cara Memperlambat Video di Kinemaster"