Cara Menambahkan Gambar di WPS Office HP Android
Pasti Anda sudah sering menggunakan WPS Office untuk mengerjakan tugas. Biasanya pada saat ingin membuat dokumen di WPS Office seperti mengetik tugas maupun melakukan pekerjaan lainnya, kita terkadang sering menambahkan gambar ke dalam halaman kerja yang sudah dibuat.
Apalagi jika Anda seorang pelajar, tentu sering disuruh untuk mengerjakan proposal, makalah dan laporan lainnya yang tidak lepas dari gambar sebagai objek materi dari tugas yang sedang diketik.
Cara menambahkan gambar di WPS Office HP dapat Anda lakukan dengan membuka halaman kerja lalu memilih menu Pictures yang digunakan untuk memasukkan gambar dari perangkat HP yang dipakai. Anda dapat menambahkan gambar melalui HP Android dan Iphone dengan memakai aplikasi WPS Office.
Meskipun cara memasukkan gambar di WPS Office hampir sama dengan Microsoft Word, masih saja membuat pengguna kesulitan dalam menemukan menu Pictures yang bisa membantu mereka dalam menambahkan gambar.
Nah jika Anda salah satu pengguna WPS Office yang belum tahu bagaimana menambahkan gambar. Berikut ini sobat-tutorial akan memberikan tutorialnya agar bisa membantu Anda dalam memasukkan sekaligus mengatur ukuran gambar sesuai dengan kebutuhan Anda.
Cara Menambahkan Gambar di WPS Office HP
Mengenai Smartphone yang Anda pakai bisa HP Android dan Iphone. Jika belum menginstal aplikasinya maka Anda dapat mengunduhnya di Google Play Store. Saat ini WPS Office sudah support Bahasa Indonesia sehingga kita bisa mengerti dengan mudah menu dan tool yang tersedia.
Selain itu, jangan lupa gambar yang ingin Anda tambahkan ke dalam dokumen sudah ada di HP yang Anda pakai karena WPS Office hanya membaca file gambar yang ada di perangkat yang digunakan seperti Smartphone dan PC.
Berikut ini langkah-langkah dalam menambahkan gambar di WPS Office:
- Langkah pertama buka WPS Office di HP. Lalu pada tampilan beranda pilih jenis dokumen yang ingin dibuka dengan cara klik menu Pengelola File.
- Pada menu Pengelola File terdapat 5 jenis format dokumen yang bisa dibuka seperti Word, Excel, PowerPoint, PDF dan TXT. Sebagai contoh disini saya ingin buka file Word yang bisa Anda pilih pada pilihan DOC.
- Setelah itu pilih file Word yang ada di HP Anda dan klik dokumen tersebut. Tunggu beberapa saat sampai diarahkan ke halaman kerja.
- Langkah selanjutnya, pilih di halaman dan paragraf ke berapa Anda ingin menambahkan gambar. Kemudian pilih menu Pictures, dengan menggunakan menu tersebut maka Anda dapat memasukkan beberapa gambar sesuai dengan kebutuhan.
- Jika gambar sudah berhasil masuk, maka tahap berikutnya adalah mengatur ukuran gambar. Perhatikan titik-titik pada sudut gambar, silahkan Anda tarik titik tersebut untuk mengatur ukuran gambar.
- Jika Anda sudah selesai menambahkan sekaligus mengatur ukuran gambar, maka kita bisa menyimpan dokumen dengan memilih tombol Selesai yang berada dibagian pojok sebelah kiri.
- Selesai
Cara Ke 2
Cara kedua yang dapat Anda pakai yaitu masuk ke menu Alat yang ada dibagian bawah sebelah kiri. Laku memilih menu Sisipkan, di menu ini Anda dapat menambahkan gambar dengan klik menu Gambar. Selain itu, Anda juga dapat menambahkan objek Shape dengan klik pilihan Bentuk. Seperti pada contoh gambar dibawah ini.
Dengan mengikuti tutorial di atas, maka Anda sudah paham bagaimana cara menambahkan gambar di WPS Office. Anda juga dapat membuat foto menjadi PDF di WPS Office yang biasanya digunakan untuk keperluan mendaftar pekerjaan dan keperluan penting lainnya.
Tips Menambahkan Gambar di WPS Office HP Android
Berikut ini beberapa tips yang dapat Anda pelajari pada saat ingin memasukkan gambar:
- Sebelum menambahkan gambar, terlebih dahulu simpan gambar di perangkat HP Anda agar file gambar tersebut dapat ditemukan pada saat dimasukkan ke dalam WPS Office.
- Anda dapat memasukkan lebih dari satu gambar namun sebaiknya masukkan satu per satu agar bisa diatur dengan mudah.
- Dengan memakai WPS Office Anda bisa tambahkan lebih dari satu gambar di satu dokumen dengan cara memilih menu Pictures.
- Jika Aplikasi WPS Office yang Anda pakai masih belum bisa menambahkan gambar maka cara mengatasinya adalah melakukan update aplikasi. Begitupun dengan tampilan Interface yang diberikan, pada saat memakai aplikasi versi lama maka tampilan akan berbeda dengan aplikasi yang sudah di update.
Akhir Kata
Itulah tutorial mengenai cara menambahkan gambar di WPS Office. Semoga tutorial kali ini dapat bermanfaat bagi Anda. Jangan lupa bagikan tutorial ini kepada teman maupun orang lain agar mereka dapat mengetahui bagaimana memasukkan gambar melalui WPS Office. Sekian dan terima kasih.
Tutorial WPS Office Lainnya:

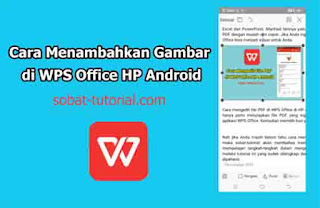



Post a Comment for "Cara Menambahkan Gambar di WPS Office HP Android"