Cara Mengetik di WPS Office HP Android
Bagi Anda yang baru pertama kali menggunakan WPS Office di HP, pasti akan kesulitan mengetik dan membuat dokumen. Hal ini tentu wajar mengingat Anda masih baru belajar. Namun jika Anda sudah terbiasa menggunakan Microsoft Office seperti Word, Excel dan PowerPoint. Maka Anda bisa dengan mudah dan cepat belajar mengetik di WPS Office Android.
Cara mengetik di WPS Office bisa Anda lakukan di perangkat Smartphone maupun PC dan laptop. Selain itu, aplikasi ini juga menyediakan berbagai macam dokumen seperti Word, Excel, PowerPoint, PDF dan TXT. Jadi Anda dapat memilih unuk membuat dokumen sesuka hati. Tentu saja Anda juga bisa menyimpan file di WPS Office setelah selesai mengerjakan tugas.
Berbeda dengan MS Office yang sering diketik di laptop. Pada WPS Office Anda dapat mengetik melalui perangkat Smartphone Android maupun Iphone. Dengan begitu maka pengguna dapat mengerjakan tugas dimanapun dan kapanpun tanpa perlu repot-repot membuka laptop.
Nah pada pembahasan kali ini sobat-tutorial sudah membuatkan tutorial cara mengetik melalui WPS Office yang bisa Anda pelajari. Untuk lebih jelasnya silahkan simak tutorialnya dibawah ini.
Cara Mengetik di WPS Office HP Android
Apakah bisa membuat dokumen di HP? Untuk membuat dan mengetik dokumen di HP misalnya Word, Anda dapat mengunakan aplikasi WPS Office.
Namun sebelum memulai belajar mengetik, terlebih dahulu siapkan HP yang ingin Anda pakai. Kemudian instal aplikasi WPS Office yang bisa Anda unduh di Play Store. Anda dapat menggunakan HP Android dan Iphone jika ingin memakai WPS Office.
Berikut ini langkah-langkah dalam mengetik di WPS Office di HP:
- Silahkan buka aplikasi WPS Office yang sudah Anda instal
- Kemudian pada tampilan aplikasi, pilih tombol tambah yang ada di bagian bawah sebelah kanan. Nantinya Anda dapat melihat beberapa pilihan dokumen yang ingin Anda buat. Sebagai contoh disini kita belajar mengetik di menu Dokumen yang tampilannya mirip dengan Word.
- Setelah memilih menu Dokumen, selanjutnya pilih jenis halaman kosong. Nantinya Anda akan diarahkan ke dalam halaman kerja yang mirip dengan Microsoft Word.
- Untuk mengetik tulisan, Anda hanya perlu memakai keyboard yang ada di HP Anda. Sedangkan jika ingin mengedit tulisan seperti memperbesar dan memperkecil huruf, caranya pilih menu Font. Pada menu tersebut Anda dapat mengatur ukuran tulisan, menebalkan tulisan dan memilih warna tulisan.
- Jika ingin memasukkan gambar yang ada di dalam folder HP. Pilih menu Pictures. Sedangkan jika Anda ingin melihat jenis tool lainnya, Anda dapat memilih menu Alat yang ada dibagian sebelah kiri seperti pada contoh gambar dibawah ini.
- Pada menu alat, tersedia beberapa pilihan menu seperti menu Depan, Berkas, Sisipkan, Lihat, Tinjau dan Pena. Pada menu yang saya sebutkan masing-masing memiliki tool yang cukup lengkap dalam membantu Anda mengetik dokumen. Silahkan gunakan tool yang ada untuk membantu Anda mengerjakan tugas.
Mengenal Funsi Tool yang Ada Pada Menu WPS Office
Rasanya tidak lengkap jika tidak membahas tool yang ada di aplikasi WPS Office. Berikut ini beberapa tool yang bisa Anda pelajari agar dapat memudahkan Anda dalam mengetik di WPS Office.
- Menu Depan terdiri dari tool Font Size, Font, Bold, Italic, Underline, Strikethrough dan beberapa tool Paragraph lainnya seperti Bullets dan Numbering. Fungsi dari Menu Depan yang ada di WPS Office yaitu digunakan untuk mengatur tulisan yang ada pada halaman kerja.
- Menu Berkas terdiri dari tool Berkas, Simpan, Ekspor PDF, Ekspor Gambar dan tool yang dapat dipakai pada saat ingin mengirim dan membagikan file ke perangkat komputer maupun aplikasi Android lainnya seperti Whatsapp dan Messenger.
- Menu Sisipkan terdiri dari tool Gambar, Shape, Tanda Tangan, Tabel, Halaman Kosong, Header dan Footer. Fungsi menu sisipkan yaitu dapat dipakai untuk membuat shape, tabel maupun Header dan Footer pada dokumen.
- Menu Lihat terdiri dari tool Pencarian, Menghitung Jumlah Kata, Pengaturan Pencahayaan, Pengaturan Mode Malam dan Mewarnai Latar Belakang Halaman. Dengan menggunakan menu ini maka Anda bisa mengatur aplikasi agar bisa menyesuaikan mata Anda, misalnya mengaktifkan mode baca dan proteksi mata agar mata bisa terlindungi dari cahaya HP yang terang. Manfaat lainnya dari menu Lihat yaitu dapat mewarnai background halaman.
- Menu Pena dan Tinjau digunakan jika ingin menggambar di halaman kerja dengan memilih tool pen dan garis yang disediakan. Anda juga dapat memeriksa ejaan dari kalimat yang diketik dengan memilih menu Tinjau dan mengaktifkan pilihan Periksa Ejaan.
Akhir Kata
Itulah tutorial mengenai cara mengetik di WPS Office HP Android. Semoga dengan adanya tutorial ini dapat membantu Anda untuk belajar mengetik di aplikasi ini. Sekian dan terima kasih.
Tutorial WPS Office Lainnya:

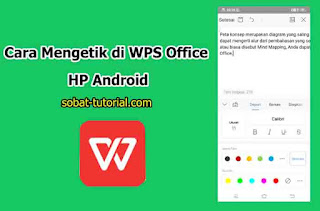


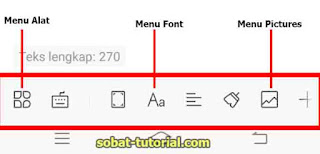
Post a Comment for "Cara Mengetik di WPS Office HP Android"