Cara Mengganti Background Video di Kinemaster
Mengganti background video sering dilakukan oleh konten kreator agar video yang mereka buat menampilkan background yang menarik. Selain itu, Anda juga bisa mengubah latar belakang video sesuai dengan kemauan Anda, salah satu aplikasi yang bisa Anda gunakan yaitu Kinemaster.
Cara mengganti background video di Kinemaster dapat Anda lakukan tanpe perlu menggunakan Green Screen sehingga tidak perlu repot-repot menyiapkan kain hijau dan sejenisnya. Anda hanya perlu menyiapkan video dan gambar background warna hijau, lalu menggambungkannya.
Adapun fitur yang digunakan yaitu Chroma Key yang tentu sudah ada di Kinemaster. Anda bisa memakai aplikasi Kinemaster pro yang sudah Anda instal di HP Android maupun Iphone.
Jadi jika Anda ingin belajar mengganti latar belakang video di HP, maka gunakan aplikasi Kinemaster yang memiliki fitur edit video cukup lengkap. Nah, setelah sebelumnya membahas mengenai cara memotong video di Kinemaster. Sobat tutorial kali ini akan memberikan tutorial mengganti background video dengan mudah dan cepat.
Untuk tutorialnya bisa Anda lihat dibawah ini, jadi sebaiknya siapkan waktu Anda untuk mempelajarinya.
Mengganti Background Video di Kinemaster
Jika ingin mengikuti tutorial ini, pastikan Anda sudah menyiapkan video yang ingin diganti backgroundnya. Anda dapat memakai jenis HP Android maupun Iphone. Berikut langkah-langkah dalam mengganti latar belakang video menggunakan aplikasi Kinemaster.
- Langkah pertama buka aplikasi Kinemaster di HP Anda.
- Pada tampilan Kinemaster, pilih tombol Media untuk memasukkan foto dan video. Seperti pada contoh gambar dibawah ini. Jangan lupa pilih aspect ratio sesuai dengan kebutuhan.
- Sebelum memasukkan video, terlebih dahulu masukkan gambar latar belakang yang ingin Anda gunakan. Silahkan cari file gambar di folder HP Anda.
- Setelah gambar sudah masuk, klik gambar tersebut dan pilih tool Pan & Zoom yang berdekatan dengan tool gunting.
- Klik ikon sama dengan (=) dan tekan tombol centang dibagian kanan atas.
- Langkah selanjutnya, masukkan video yang ingin diubah backgroundnya dengan cara pilih tool Layer > Media.
- Nantinya video tersebut akan berbeda layer dengan gambar yang Anda masukkan tadi.
- Untuk mengganti background video, klik videonya dan pilih tool Chroma Key.
- Lalu tunggu beberapa saat sampai proses mengubah latar belakang selesai, Anda dapat melihat contoh gambar dibawah ini yang sudah berhasil mengganti background video.
- Sesuaikan Chroma Key dengan video Anda agar latar belakang videonya bisa diganti dengan halus dan rapi.
- Selesai.
Dengan mengikuti tutorial di atas, Anda sudah bisa mengganti background video menggunakan Kinemaster tanpa Green Screen. Silahkan edit video Anda dengan menambahkan musik, teks dan transisi agar video dapat menampilkan hasil memuaskan.
Menyimpan Video yang Sudah diganti Backgroundnya
Setelah selesai mengganti background video, tahap selanjutnya adalah menyimpannya. Jika Anda masih belum tahu bagaimana menyimpan video di Kinemaster, silahkan Anda simak tutorialnya dibawah ini.
- Pada tampilan halaman editing. Pilih tombol Eksport yang ada dibagian atas sebelah kanan.
- Nantinya Anda akan diarahkan ke jendela Eksport, terdapat pilihan resolusi video dan Frame Rate. Silahkan sesuaikan dengan kebutuhan Anda.
- Pilih tombol Eksport yang ada dibagian bawah untuk memulai proses simpan video.
- Selesai
Jika video yang Anda eksport tidak menampilkan kualitas HD, maka solusinya pilih resolusi HD 720p dengan kualitas High agar bisa mendapatkan video yang memiliki kualitas High Definition.
Baca juga:
- Cara Memotong Lagu di Kinemaster
- Cara Membuat Thumbnail di Kinemaster
Tips Menghilangkan Latar Belakang Video di Kinemaster
Adapun tips yang bisa Anda pelajari pada saat ingin ganti latar belakang atau background video menggunakan aplikasi Kinemaster sebagai berikut:
- Untuk ganti latar belakang video di Kinemaster, siapkan video yang sudah memiliki background hijau agar lebih mudah mengganti latarnya.
- Jika ingin mengubah background video menjadi latar green screen, Anda hanya perlu menggabungkan gambar latar hijau dengan video yang ingin diganti latarnya. Untuk tutorialnya sama dengan yang sudah dibahas di atas.
- Untuk mengganti background video, kita dapat memakai aplikasi Kinemaster, Filmora, Adobe Primere dan beberapa software edit video lainnya yang sudah memiliki fitur Green Screen dan Chroma Key.
- Jika fitur Chroma Key yang ada di Kinemaster tidak tersedia di aplikasi Kinemaster yang Anda gunakan, maka penyebabnya Anda belum melakukan Update aplikasi. Sehingga fitur terbaru tidak tersedia di aplikasi yang sudah lama tidak Anda perbarui.
Demikianlah tutorial mengenai cara mengganti background video di Kinemaster, semoga dengan adanya tutorial ini dapat bermanfaat bagi Anda dan silahkan bagikan tutorial ini jika merasa cukup bermanfaat agar orang lain yang sering memakai Kinemaster dapat paham cara ganti latar belakang video. Sekian dan terima kasih.




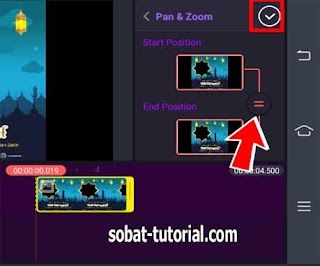




Post a Comment for "Cara Mengganti Background Video di Kinemaster"