Cara Membuat Green Screen di Kinemaster
Green screen merupakan teknik menggambungkan dua gambar menjadi satu, biasanya cara ini sering dilakukan untuk mengganti dan menghapus latar belakang video. Saat ini ada banyak aplikasi edit video yang sudah memiliki fitur green screen, salah satunya adalah Kinemaster yang akan dibahas pada tutorial ini.
Cara membuat green screen di Kinemaster dapat Anda lakukan dengan memilih tool Chroma Key, sehingga Anda dapat mengganti background video sesuai latar belakang yang sudah ditentukan. Prosesnya juga cukup mudah karena Anda hanya perlu memasukkan gambar background dan video green screen yang sudah dibuat, kemudian memilih tool Kunci Kroma untuk menggabungkan gambar latar belakang dan video green screen Anda.
Saat ini telah banyak orang memakai Kinemaster untuk mengedit video, maka tidak heran jika Anda ingin belajar memakai Kinemaster khususnya membuat video green screen, jika masih pemula dalam menggunakan aplikasi Kinemaster, Anda tidak usah khawatir karena tutorial ini telah dilengkapi gambar tutorial yang mudah dipahami.
Cara Membuat Video Green Screen di Kinemaster
Sebelum mengikuti tutorialnya, pastikan Anda sudah menyiapkan video green screen dan gambar latar belakang yang ingin digabungkan. Kemudian instal juga aplikasi Kinemaster di HP yang Anda pakai, bisa memakai HP Android maupun Iphone. Untuk langkah-langkah pembuatan green screen di Kinemaster dapat dilihat dibawah ini.
- Pertama buka aplikasi Kinemaster di HP Anda.
- Lalu pada tampilan awal aplikasi, tekan tombol Media dan tentukan aspect ratio dari video. Misalnya aspect ratio 16:9.
- Setelah itu, pilih background yang ingin dipakai untuk video green screen Anda.
- Langkah selanjutnya memasukkan video green screen, caranya klik tombol Layer > Media.
- Sesuaiakan ukuran video dengan menarik ujung video. Kemudian klik video tersebut dan nantinya muncul pilihan tool di sebelah kanan.
- Scroll dan cari tool Chroma Key, setelah itu klik tool tersebut dan muncul pengaturannya. Silahkan Anda aktifkan pilihan Enable.
- Tunggu beberapa saat, maka nantinya video green screen telah menyatu dengan gambar background yang sudah dimasukkan tadi. Jika masih belum halus, silahkan atur Chroma Key dengan menarik tiitik putih yang muncul.
- Selesai.
Dengan mengikuti tutorial di atas, maka Anda sudah bisa mengetahui cara membuat green screen di aplikasi Kinemaster yang dapat dipakai di Android. Jika ada layar video yang ingin dipotong, Anda dapat mengcrop layar video di Kinemaster.
Baca juga:
Menyimpan Video Green Screen di Kinemaster
Setelah video green screen sudah berhasil dibuat, maka tahap berikutnya adalah menyimpan video tersebut. Sama halnya di aplikasi edit video lainnya yang memiliki fitur save video. Pada aplikasi Kinemaster juga dapat menyimpan video yang sudah dibuat. Jika masih belum tahu caranya, silahkan Anda ikuti tutorial berikut ini.
- Pada tampilan halaman kerja, pilih tombol arah panah atas yang merupakan tombol eksport video.
- Nantinya Anda diarahkan ke pengaturan video yang dimana dapat mengatur dan memilih resolusi, bitrate dan frame rate video. Untuk membuat video menjadi jernih, pilih resolusi 1080p atau 720p.
- Jika sudah, langkah terakhir tekan tombol eksport video untuk memulai menyimpan video.
- Selesai.
Sangat mudahkan menyimpan video di Kinemaster. Jika masih belum tahu cara kerja tool yang digunakan, maka Anda dapat membaca pembahasan dibawah ini yang dimana sobat-tutorial membahas sedikit mengenai Tool Chroma Key yang dipakai dalam membuat green screen.
Cara Kerja Chroma Key Untuk Video Green Screen
Green screen yang ada dalam video memiliki cara kerja yang sama dengan Chroma Key yang sudah dibuat diatas. Chroma Key merupakan cara menyatukan video yang memiliki latar belakang hijau dengan gambar background yang sudah ditentukan.
Agar Chroma Key dapat mengganti latar belakang video secara halus, area green screen pada video harus jelas dan bersih, jangan sampai ada noda atau bayangan yang sangat jelas telihat, karena dapat mempengaruhi hasil yang didapat.
Selain latar belakang hijau, warna biru juga cocok untuk Chroma Key. Kedua warna tersebut sangat cocok dengan kontras warna kulit pada manusia. Maka dari itu, untuk menghilangkan green screen dan blue screen, Anda dapat memakai Kinemaster dengan memilih tool Chroma Key atau Kunci Kroma.
Jika tool Chroma Key tidak tersedia di aplikasi Kinemaster yang Anda gunakan, maka solusinya instal ulang Kinemaster atau lakukan pembaruan agar fitur yang belum ada dapat ditampilkan.
Akhir Kata
Itulah tutorial mengenai cara membuat green screen di Kinemaster, semoga tutorial ini bermanfaat bagi Anda dalam mengganti dan menghapus green screen pada video. Jangan lupa bagikan tutorial Kinemaster yang sudah dipelajari kepada teman Anda, agar mereka juga dapat mempelajarinya. Sekian dan terima kasih.


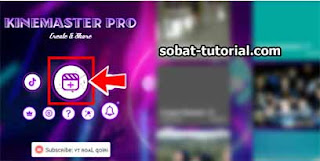

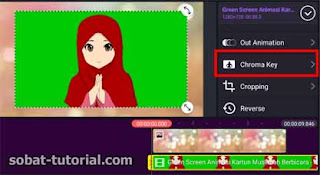

Post a Comment for "Cara Membuat Green Screen di Kinemaster"