Cara Memotong Layar Video di Kinemaster
Memotong layar video sering dilakukan agar kita tidak perlu menampilkan bagian layar yang tidak diinginkan. Misalnya pada saat merekam layar HP maupun mengedit video yang memiliki layar yang cukup mengganggu, Anda dapat memotong kemudian menghapus bagian yang tidak diperlukan. Salah satu aplikasi edit video yang dapat digunakan adalah Kinemaster.
Cara memotong layar video di Kinemaster dapat dikerjakan dengan mudah karena di aplikasi Kinemaster memiliki tool Crop yang dapat memangkas layar video yang tidak ingin ditampilkan. Jika Anda sering memakai aplikasi ini, maka ada baiknya jika mengetahui tutorial ini agar dapat menambah pengetahuan Anda memakai Kinemaster.
Sobat-tutorial sudah sering membuatkan tutorial mengenai Kinemaster salah satunya membuat video tulisan di Kinemaster dan pada kesempatan kali ini masih membahas tutorial Kinemaster yang dapat dipahami dengan mudah karena dilengkapi dengan gambar tutorial yang relevan.
Aplikasi Kinemaster saat ini telah menjadi aplikasi editing video di Smartphone yang cukup populer, maka dari itu silahkan belajar bagaimana mengcrop layar pada video menggunakan Kinemaster. Untuk langkah-langkahnya dapat dilihat dibawah ini.
2 Cara Memotong Layar Video di Kinemaster
Pada tutorial ini, saya memberikan 2 cara memotong layar video. Jadi Anda dapat melakukan crop layar video dengan memakai dua cara yang berbeda di Kinemaster, namun sebelum itu, pastikan Anda sudah menginstal aplikasi Kinemaster dan sudah menyiapkan video yang ingin dipotong layarnya. Untuk tutorialnya sebagai berikut.
Cara Pertama
- Langkah pertama, buka aplikasi Kinemaster.
- Lalu masukkan video yang ingin dipotong layarnya.
- Kemudian klik video dan nantinya muncul pilihan jenis tool yang ada dibagian sebelah kanan, silahan pilih jenis tool Pan & Zoom. Seperti pada contoh gambar dibawah ini.
- Setelah itu, klik ikon sama dengan (=) dan sentuh tampilan video yang muncul. Lakukan Zoom pada video sampai layar yang ingin dipotong hilang.
- Jika sudah, tekan tombol centang agar bisa menyimpan perubahan yang sudah dilakukan tadi.
- Selesai. Anda sudah berhasil memotong layar video, putar videonya dan lihat hasilnya.
Cara Kedua
Berbeda dengan cara pertama yang memakai tool Pan & Zoom. Cara kedua kita memakai tool Crop yang sudah disediakan oleh Kinemaster. Untuk tutorialnya dapat dilihat sebagai berikut.
- Pertama buka aplikasi Kinemaster dan pilih tombol media, terlebih dahulu masukkan gambar background agar Anda dapat menggunakan Tool Crop. Pilih background jenis apapun.
- Setelah itu buat layer baru dengan cara klik tombol Layer > Media untuk memasukkan video yang ingin dipotong layarnya.
- Langkah selanjutnya, klik video dan nantinya muncul pilihan jenis tool di sebelah kanan. Lakukan scroll sampai menemukan tool Crop.
- Silahkan Anda klik dan potong bagian layar yang ingin dihilangkan.
- Jika sudah, tekan tombol centang untuk menyimpan perubahan
- Selesai
Dengan mengikuti kedua tutorial di atas, maka Anda sudah bisa memotong layar video di Kinemaster yang dapat dilakukan dengan cepat dan mudah. Selain memangkas layar, Anda juga dapat mengganti bacground video di Kinemaster agar bisa membuat video yang lebih menarik lagi.
Baca juga:
Menyimpan video yang sudah di potong layarnya
Jika selesai mengcrop video, maka tahap selanjutnya adalah menyimpan video tersebut di HP Anda. Nah, jika masih belum tahu bagaimana menyimpan video di Kinemaster, berikut ini tutorial yang dapat Anda pelajari.
- Pada halaman editing. Pilih tombol eksport video yang letaknya berada di kanan atas aplikasi.
- Setelah itu, Anda diarahkan ke pengaturan eksport dimana Anda dapat mengatur dan memilih resolusi, fram rate dan bitrate video yang ingin digunakan.
- Silahkan atur sesuai dengan kemauan. Terdapat tombol eksport dibagian bawah kiri untuk memulai proses simpan video.
Tips dalam memotong layar video di Kinemaster
Adapun tips yang sobat-tutorial berikan supaya Anda bisa memangkas bagian layar video yang tidak ingin ditampilkan, jangan sampai salah crop sehingga membuat video menjadi tidak enak ditonton. Untuk tipsnya dapat dilihat dibawah ini.
- Perlu Anda tahu bahwa ada dua jenis tool di Kinemaster yang bisa digunakan untuk mengcrop layar video yaitu Tool Pan & Zoom dan Cropping. Kedua tool ini dapat digunakan secara gratis dan mudah pakai.
- Jika aplikasi Kinemaster yang Anda instal tidak menyediakan kedua tool tersebut, maka solusinya adalah menginstal aplikasi Kinemaster lainnya atau melakukan pembaruan supaya fitur dan tool yang belum ada dapat disediakan.
- Jika ingin crop layar video, pastikan Anda sudah memasukan video ke perangkat yang ingin dipakai agar pada saat membuka Kinemaster dan ingin menambahkan video, aplikasi dapat mengetahui lokasi video berada sehingga dapat dimasukkan.
Akhir Kata
Itulah tutorial mengenai cara memotong layar video di Kinemaster. Semoga dengan mengikuti tutorial ini, Anda sudah bisa melakukannya. Jangan lupa bagikan artikel ini jika merasa bermanfaat agar pengguna aplikasi Kinemaster lainnya dapat mempelajari tutorial yang sudah dibuat. Sekian dan terima kasih.


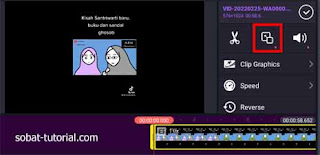
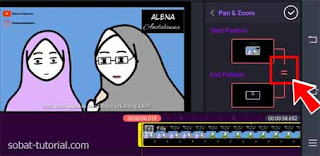

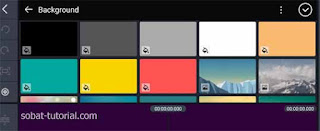


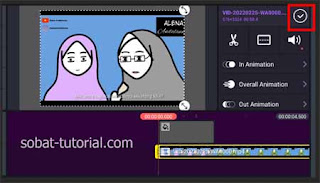
Post a Comment for "Cara Memotong Layar Video di Kinemaster"