Cara Menggabungkan Foto di PicsArt
PicsArt adalah aplikasi edit foto di HP yang cukup populer, dengan menu dan fitur yang disediakan, pengguna dapat mengedit foto maupun objek gambar lainnya dengan leluasa dan mudah. Salah satunya yaitu menggabungkan lebih dari satu foto yang nantinya dapat di upload ke media sosial.
Cara menggabungkan foto di PicsArt merupakan pembahasan kali ini, jadi Anda dapat mempelajarinya. Biasanya kita selalu mengedit foto melalui PC dan Laptop, namun tidak semua orang memiliki perangkat tersebut dan juga aplikasi yang ada cukup sulit digunakan, sebut saja Photosop yang memiliki fitur cukup lengkap namun tidak mudah digunakan.Dengan adanya aplikasi PicsArt, Anda tidak usah repot-repot membuka laptop, karena aplikasi ini dapat digunakan melalui HP Android dan iPhone. Lebih bagusnya lagi, kita bisa mengunduhnya secara gratis melalui Google Play Store.
Dengan hadirnya aplikasi edit foto merupakan salah satu perkembangan teknologi yang semakin berkembang. Maka dari itu sebagai pengguna Smartphone, kita bisa belajar memakai aplikasi PicsArt, Anda bisa memulai belajar dengan menyatukan foto menjadi satu.
Cara Menggabungkan Foto di PicsArt
Jika belum menginstal aplikasi PicsArt, silahkan unduh terlebih dahulu di Play Store. Jangan lupa sediakan juga foto yang ingin digabung, bisa dua, tiga atau bahkan 10. Jika sudah, silahkan ikuti langkah langkah dalam menggabungkan foto di PicsArt sebagai berikut.
- Pertama, buka aplikasi PicsArt di HP dan pilih tombol tambah (+) untuk memasukkan foto.
- Lalu pilih menu Kolase > Gaya Bebas. Silahkan pilih foto maksimal 10 yang nantinya akan digabung. Pilih tombol Tambahkan jika sudah memilih foto.
- Nantinya Anda akan diarahkan ke tampilan edit foto, dimana foto sudah digabung dalam satu kanvas. Jika ingin mengganti foto, silahkan pilih menu Ganti. Sedangkan untuk memotong bagian foto yang tidak diperlukan, pilih menu Potong. Seperti pada contoh gambar dibawah ini.
- Untuk mengatur tata letak dan ukuran foto, caranya cukup mudah sentuh dan tarik foto tersebut. Tekan tombol arah panah ke kanan jika sudah.
- Anda juga dapat mengatur desain tata letak secara otomatis dengan memilih pilihan Tata Letak.
- Selesai.
Cara Kedua
Selain cara di atas, Anda juga bisa mencoba cara berikut ini:
- Buka aplikasi PicsArt dan pilih tombol tambah (+).
- Pada pilihan menu Kolase, pilih bagian Grid yang dapat menggabungkan foto mengikuti tata letak yang sudah disediakan oleh PicsArt.
- Anda dapat memilih maksimal 10 foto yang ingin disatukan dalam satu foto.
- Tekan tombol Lanjut jika sudah memilih foto.
- Setelah itu, Anda akan melihat foto yang sudah disatukan, pilih menu Tata Letak untuk memilih posisi tata letak yang sudah disediakan.
- Jika ingin menghilangkan garis tepi, pilih menu Tepi dan atur menjadi 0.
- Selesai.
Dengan mengikuti tutorial ini, kini Anda sudah bisa menggabungkan foto di galeri menjadi satu menggunakan aplikasi PicsArt. Selain itu, PicsArt juga bisa mengganti wajah pada foto.
Tutorial PicsArt lainnya:
Mengenai Menggabungkan Foto di PicsArt
Berikut beberapa hal yang perlu diperhatikan dalam menyatukan foto di PicsArt:
- Jika ingin menggabungkan foto tanpa garis, gunakan aplikasi PicsArt dengan memilih menu Kolase > Grid. Lalu pilih foto yang ingin digabung, kemudian pilih menu Tepi agar garis pada foto yang digabung bisa dihilangkan.
- Pada saat ingin menggabungkan foto namun tidak menemukan pilihan menu Kolase, solusinya adalah update aplikasi PicsArt supaya fitur yang belum ada bisa ditampilkan.
- Jika ingin mengatur ukuran dan posisi foto yang digabung secara manual, pilih menu Kolase > Gaya Bebas, dengan begitu Anda dapat mengaturnya sesuai kebutuhan.
- Perhatikan juga foto yang ingin diedit, harus sudah tersimpan di perangkat HP yang dipakai, karena PicsArt hanya membaca file yang ada pada HP yang digunakan untuk mengedit.
Akhir Kata
Demikianlah tutorial cara menggabungkan foto di PicsArt, semoga dapat bermanfaat bagi Anda. Jika ada yang belum dimengerti, jangan lupa tinggalkan komentar supaya bisa dipandu. Sampai jumpa di tutorial PicsArt berikutnya. Sekian dan terima kasih.


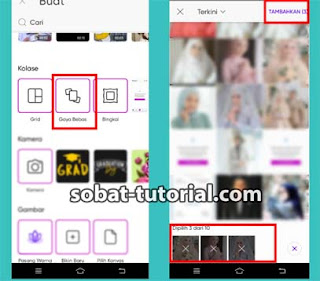


Post a Comment for "Cara Menggabungkan Foto di PicsArt"