Cara Menghilangkan Background Video di Kinemaster
Menghilangkan background video, sering dilakukan agar latar belakang video yang dirasa kurang menarik bisa diganti dengan background baru atau bisa juga dihilangkan lalu digabung dengan objek gambar yang dapat mengahasilkan perpaduan video yang cukup menarik. Salah satu aplikasi yang bisa Anda gunakan jika ingin hilangkan background video yaitu Kinemaster.
Cara menghilangkan background video di Kinemaster sangatlah mudah dilakukan, Anda hanya perlu memilih video yang ingin dihapus latar belakangnya, kemudian memilih tool yang disediakan oleh Kinemaster.
Kinemaster saat ini sudah menjadi aplikasi edit video yang cukup populer, bagaimana tidak Anda dapat menggunakan aplikasinya di perangkat HP, Laptop dan PC. Lebih bagusnya lagi aplikasi Kinemaster dapat di unduh secara gratis di Play Store.
Nah, jika Anda ingin mengetahui bagaimana menghapus background video di Kinemaster, maka sobat-tutorial sudah membuat langkah-langkahnya yang dapat di ikuti dengan mudah karena telah dilengkapi gambar tutorial yang mudah dimengerti. Maka dari itu, luangkan waktu beberapa menit dalam membaca dan mempraktekan tutorial ini.
Cara Menghilangkan Background Video di Kinemaster
Terlebih dahulu pastikan Anda sudah menginstal aplikasi Kinemaster di HP yang Anda pakai, kemudian jika ingin menghilangkan background video dan ingin menggantinya, maka siapkan latar belakang pengganti. Namun jika tidak ingin, maka Anda tidak perlu menyiapkannya.
Berikut langkah-langkah dalam menghapus background video di Kinemaster:
- Pertama buka aplikasi Kinemaster.
- Kemudian pada tampilan awal aplikasi, pilih tombol Media untuk memasukkan gambar maupun video yang nantinya dijadikan latar belakang utama.
- Setelah itu, kita masukkan video yang ingin dihilangkan backgroundnya, caranya pilih tombol Layer > Media.
- Sesuaikan ukuran video dengan latar belakang video yang sudah dimasukkan tadi. Tekan tombol centang untuk menyimpan perubahan.
- Langkah selanjutnya, klik video yang mau di hapus latar belakangnya, lalu nantinya muncul pilihan tool di sebelah kanan. Scroll dan pilih tool Chroma Key.
- Pada pilihan Chroma Key, aktifkan pilihan Enable dan sesuaiakan tingkat Chroma agar video berhasil dihapus backgroundnya. Seperti pada contoh gambar dibawah ini.
- Jika sudah berhasil menghilangkan latar belakang video, pilih tombol centang agar perubahan yang sudah dibuat bisa tersimpan.
- Selesai.
Jika video terlalu panjang, Anda dapat memotong video di Kinemaster, sehingga panjang video dapat disesuaiakan dengan kebutuhan Anda. Dengan mengikuti tutorial di atas, maka Anda sudah bisa mengetahui cara menghapus background video menggunakan aplikasi Kinemaster.
Baca juga: Cara Membuat Thumbnail di Kinemaster
Menyimpan Video Yang Sudah di Ganti Backgroundnya
Setelah video sudah selesai dibuat, maka tahap selanjutnya adalah menyimpan video tersebut ke folde HP Anda. Jika masih belum tahu bagaimana menyimpan video, berikut ini tutorial yang dapat Anda ikuti.
- Pada tampilan halaman kerja, terdapat tombol arah panah atas yang letaknya di bagian kanan atas. Tombol tersebut merupakan tombol menuju pengaturan eksport video. Silahkan Anda klik.
- Kemudian nantinya diarahkan ke jendela eksport, disini atur Resolusi, Frame Rate dan Bit Rate dari video yang ingin disimpan.
- Langkah terakhir, tekan tombol eksport dibagian bawah sebelah kanan untuk memulai proses menyimpan video.
- Selesai, kini Anda sudah bisa menyimpan video di aplikasi Kinemaster.
Tips Menghapus Bakcground Video di Kinemaster
Seperti biasa, sobat-tutorial memberikan tips agar pada saat ingin memulai menghapus latar belakang video, Anda tidak salah memulai penghapusan karena kesalahan pemilihan tool maupun objek yang ingin dihapus. Untuk tipsnya bisa dilihat dibawah ini.
- Perlu Anda tahu, pada saat memulai menghilangkan background, kita terlebih dahulu membuat layer yang nantinya sebagai tempat memasukkan video dan latar belakang pengganti. Jika hanya memakai satu layer, Anda tidak bisa menghapus maupun mengganti background video.
- Untuk jenis tool yang dipakai yaitu Chroma Key yang berfungsi dalam mengganti dan menghilangkan latar belakang video.
- Jika tool Chroma Key tidak muncul, maka terlebih dahulu klik video yang ingin diganti latarnya agar tool ini dapat tampil. Jika masih belum ditemukan, solusinya lakukan update aplikasi Kinemaster supaya fitur dan tool yang belum dimiliki dapat di perbarui.
- Selain digunakan di HP, aplikasi Kinemaster dapat juga dipakai melalui perangkat PC dan Laptop. Jadi Anda dapat melakukan proses menghilangkan latar belakang video dengan memakai perangkat yang sudah disebutkan tadi.
Tips di atas dapat Anda pelajari pada saat memulai proses hapus background, karena jangan sampai salah hapus atau tidak tahu tool yang ingin digunakan.
Akhir Kata
Itulah tutorial mengenai cara menghilangkan background video di Kinemaster, semoga tutorial kali ini bermanfaat bagi Anda. Jika ada yang ingin ditanyakan, silahkan berikan komentar. Sampai jumpa di tutorial Kinemaster berikutnya, sekian dan terima kasih.


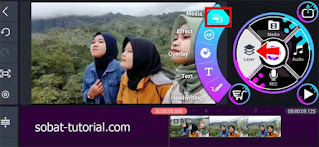
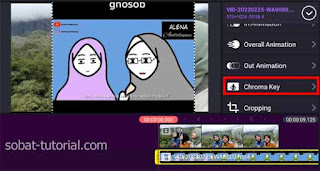

Post a Comment for "Cara Menghilangkan Background Video di Kinemaster"