Cara Zoom Video di Kinemaster
Melakukan zoom video sering dilakukan agar objek yang muncul dapat dilihat secara jelas, saat ini ada banyak aplikasi edit video di Android yang memiliki fitur zoom in dan out video, salah satunya adalah Kinemaster yang sudah tidak asing lagi bagi konten kreator karena sudah banyak yang memakainya.
Cara zoom video di Kinemaster yaitu dengan memilih tool Pan & Zoom kemudian menentukan durasi keberapa video ingin di zoom. Nah, jika masih belum tahu letak tool tersebut dan cara menggunakannya. Kali ini sobat-tutorial akan membahasnya sehingga Anda bisa mempelajarinya.
Apalagi jika Anda sering memakai aplikasi Kinemaster, maka bisa menambah skill editing video. Mengenai aplikasinya, bisa di unduh di Play Store secara gratis. Selain melakukan zoom, di Kinemaster juga dapat memotong bagian layar video yang tidak dibutuhkan. Jadi fitur yang ada cukup lengkap untuk membantu mengedit video.
Jika Anda masih berminat untuk belajar, berikut ini sobat-tutorial memberikan langkah-langkah dalam melakukan zoom video di Kinemaster yang sudah dilengkapi gambar tutorial yang mudah dipahami.
Cara Melakukan Zoom Video di Kinemaster
Pastikan Anda sudah menginstal Kinemaster di HP yang dipakai, jangan lupa juga siapkan video yang ingin diberikan efek zoom. Jika sudah, silahkan ikuti tutorial dibawah ini.
- Pertama buka aplikasi Kinemaster
- Lalu pilih tombol media dan tentukan aspek rasio dari video yang ingin dimasukkan.
- Setelah video berhasil dimasukkan, klik layernya dan akan tampil tool di samping kanan, cari dan klik tool Pan & Zoom. Seperti pada contoh gambar dibawah ini.
- Silahkan tentukan bagian video yang ingin di Zoom, sentuh tampilan video dan gunakan jari Anda untuk melakukan zoom in dan out. Untuk melakukan zoom in, sentuh video dan gunakan jari untuk tarik ke dalam, sedangkan zoom out dilakukan dengan menarik ke luar.
- Lakukan cara yang sama jika ingin memberikan efek zoom pada bagian video lainnya. Jika sudah, silahakn klik tombol Centang untuk menyimpan perubahan.
- Silahkan putar videonya untuk melihat hasil dari zoom video tersebut.
- Selesai.
Jika video yang di zoom ternyata memiliki suara yang kurang keras, maka Anda dapat memperbesar suara video di Kinemaster memakai tool suara yang sudah disediakan.
Tutorial Kinemaster lainnya:
- Cara Membuat Video Awan Bergerak di Kinemaster
- Cara Membuat Video Jedag Jedug di Kinemaster
Menyimpan Video yang Sudah di Zoom
Tahap berikutnya adalah menyimpan video yang sudah di zoom, di Kinemaster terdapat menu eksport video yang menampilkan pengaturan resolusi, bitrate dan frame rate video. Untuk save video, pilih tombol arah panah atas yang ada pada tampilan editing video.
Setelah itu, Anda nantinya diarahkan ke halaman eksport video, silahkan atur resolusi dan pengaturan lainnya sebelum menyimpannya. Misalnya ingin membuat video kualitas HD maka gunakan resolusi 1080p atau 720p. Jika sudah, tekan tombol eksport video dibagian kanan atas. Tunggu prosesnya sampai selesai dan video sudah tersimpan di penyimpanan HP Anda.
Yang perlu diperhatikan dalam melakukan zoom di Kinemaster
Berikut ini yang perlu Anda perhatikan pada saat ingin memberikan zoom video di Kinemaster sebagai berikut.
- Untuk membuat zoom video di awal dan akhir video, silahkan klik tool Pan & Zoom dan aktifkan ikon sama dengan (=) sehingga saling terhubung.
- Jika ingin mendapatkan hasil zoom yang bagus, ada baiknya jika Anda menentukan dulu posisi awal dan akhir video dengan cara memotong bagian video yang ingin di zoom, supaya tidak mengganggu scene video lainnya.
- Tutorial zoom di Kinemaster ini dapat dipelajari di HP Android dan juga iPhone.
- Anda tidak perlu memakai Kinemaster pro yang berbayar karena fitur zoom juga tersedia di versi gratis.
- Jika tool Pan & Zoom tidak tampil, maka silahkan update aplikasi Anda agar fitur yang belum ada dapat ditampilkan.
Dari 5 poin di atas, silahkan Anda pelajari agar pada saat melakukan zoom, tidak pusing lagi memakai tool yang disediakan.
Akhir Kata
Itulah tutorial mengenai cara zoom video di Kinemaster, semoga dapat Anda mengerti dengan mudah dan juga bermanfaat. Sampai jumpa di tutorial Kinemaster berikutnya. Sekian dan terima kasih.


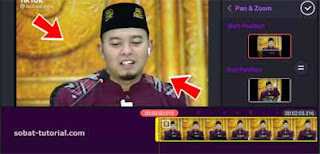

Post a Comment for "Cara Zoom Video di Kinemaster"