Cara Membuat Tulisan Warna Warni di Kinemaster
Tulisan warna warni sering dibuat dalam bentuk video karena dapat menampilkan beragam warna yang berkedip yang menarik untuk dilihat. Biasanya kita membuatnya di aplikasi edit video yang ada di PC. Namun saat ini ada banyak aplikasi editing video di HP yang bisa digunakan, salah satunya Kinemaster.
Cara membuat tulisan warna warni di Kinemaster cukup mudah dilakukan, dengan adanya tool yang disediakan dan tampilan antar muka yang mudah dimengerti membuat Anda yang masih pemula dalam mengedit video bisa membuat tulisan yang memiliki warna berbeda dan berkedip.
Saat ini ada banyak konten kreator video yang hadir dengan ide kreatif, dengan menggunakan aplikasi Kinemaster, Anda juga bisa membuat video menarik, salah satunya menampilkan teks warna warni yang menarik dilihat.
Nah, pada pembahasan kali ini sobat-tutorial membuat langkah-langkah dalam membuat tulisan yang dapat menampilkan warna yang berbeda, sehingga Anda dapat mahir membuatnya. Jika penasaran dengan tutorialnya, silahkan berikan waktu beberapa menit dalam mengikuti pembahasan dibawah ini.
Membuat Tulisan Warna Warni di Kinemaster
Ada dua tahap yang harus dilakukan pada saat membuat video tulisan warna warni. Tahap pertama membuat video dalam bentuk teks dan tahap kedua memberikan warna pada teks yang ada pada video. Untuk tutorialnya sebagai berikut.
Tahap pertama membuat video teks
- Pertama buka aplikasi Kinemaster.
- Lalu pilih tombol Media dan tentukan aspek rasio dari video yang ingin dibuat, misalnya rasio 16:9.
- Setelah itu, pilih jenis background yang ada pada pilihan aset gambar. Gunakan latar belakang warna hitam, seperti pada contoh dibawah ini.
- Kemudian pada tampilan halaman editing, kita buat layer baru untuk teks, caranya pilih tombol layer/lapisan > Teks.
- Ketikkan teks yang ingin dibuat warna warni dan berikan warna hijau terang.
- Anda juga dapat mengubah jenis font yang ingin digunakan, dengan memilih tool disamping.
- Jika sudah, silahkan Anda simpan projek ini dalam bentuk video dengan memilih tombol eksport video.
Tahap kedua memberikan efek warna warni pada teks
- Buka aplikasi Kinemaster dan sesuaikan aspek rasio dari projek sebelumnya.
- Setelah itu, pilih background warna hitam.
- Kemuian pada tampilan editing, buat layer baru dengan memilih tombol layer/lapisan > Media. Masukkan foto colors yang sudah di unduh.
- Atur ukuran gambar dengan menarik sudutnya.
- Langkah berikutnya klik layer foto colors dan pilih menu Animasi Keseluruhan.
- Pilih jenis animasi Putar Berlawanan Arah Jarum Jam.
- Setelah itu, masukkan video teks yang sudah dibuat tadi dengan memilih tombol layer > Media.
- Lalu pilih menu Bagi Layar agar dapat menyesuaikan layar pada objek video.
- Pilih jenis Layar Penuh.
- Kemudian klik layer video teks dan pilih menu Kunci Kroma.
- Lalu aktifkan kroma, tunggu beberapa saat sampai teks menyatu dengan gambar foto colors yang sudah dimasukkan tadi.
- Tekan tombol centang untuk menyimpan perubahan.
- Selesai, putar videonya dan lihat hasilnya.
Selain memberikan efek warna warni, kita juga dapat membuat tulisan mengetik di Kinemaster yang bisa dipakai untuk video dokumenter.
Tutorial Kinemaster lainnya:
Menyimpan Video Tulisan yang Sudah dibuat
Setelah selesai mengerjakan pojek video di Kinemaster, tentu Anda ingin menyimpan video tersebut di HP yang dipakai. Nah, jika masih belum paham cara save video di aplikasi ini. Berikut tutorial yang dapat membantu Anda.
- Pada tampilan editing, pilih tombol arah panah atas yang letaknya berada di kanan atas.
- Setelah itu, Anda akan diarahkan ke pengaturan eksport video, terdapat pilihan resolusi, bitrate dan frame rate dari video yang ingin disimpan.
- Jika ingin menyimpan video dengan kualitas HD, maka pilih resolusi minimal 720p.
- Langkah terakhir, pilih tombol eksport video untuk memulai proses simpan video.
Fitur yang Ada di Kinemaster
Rasanya tidak lengkap jika tidak membahas fitur yang ada pada aplikasi Kinemaster, adapun fitur yang bisa Anda pelajari sebagai berikut.
- Projek Assistant merupakan fitur step by step yang sudah sering dipakai seperti memasukkan video, memilih audio sampai mengeksport video.
- Dukungan lebih dari satu media. Dengan adanya fitur ini, kita dapat memasukan berbagai jenis objek seperti video, gambar dan musik yang tersimpan di perangkat yang Anda pakai.
- Adanya fitur teks dan audio yang bisa digunakan untuk membuat efek tulisan dengan paduan musik yang bisa dipilih sesuai kebutuhan.
- Tool editing, fitur ini sudah ada disetiap aplikasi edit video. Pada Kinemaster terdapat banyak tool editing yang bisa digunakan dengan mudah dan gratis seperti tool Crop, Color, Copy dan sebagainya.
Akhir Kata
Itulah tutorial mengenari cara membuat tulisan warna warni di Kinemaster. Semoga dapat bermanfaat dan mudah dimengerti. Sampai jumpa di tutorial berikutnya, sekian dan terima kasih.


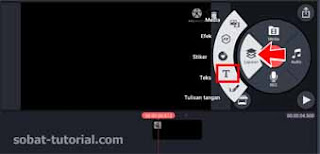



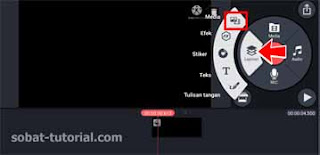


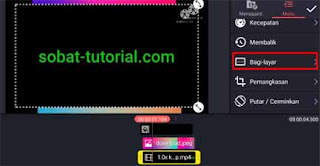

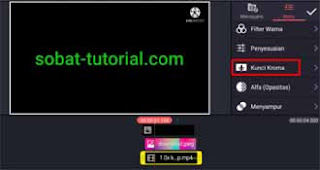

Post a Comment for "Cara Membuat Tulisan Warna Warni di Kinemaster"