Cara Menggabungkan 2 Foto Menjadi 1 di PicsArt
Menggabungkan 2 foto atau lebih menjadi 1 biasa dilakukan sebagai kebutuhan membuat desain dan terkadang juga untuk di posting ke media sosial. Biasanya kita memakai aplikasi edit foto di PC seperti Photoshop. Namun berkat kemajuan aplikasi Android, kita sudah bisa menyatukan dua foto jadi satu. Mengenai aplikasi yang digunakan adalah PicsArt.
Cara menggabungkan 2 foto menjadi 1 di PicsArt dapat dilakukan dengan memanfaatkan fitur Kolase dan memilih jenis Grid yang dapat menyatukan lebih dari satu foto. Dengan begitu, maka Anda dapat memakai aplikasi PicsArt. Apalagi saat ini, banyak orang sudah nyaman mengedit foto di HP karena lebih mudah, dibanding melalui PC dan Laptop yang cukup rumit.
Nah, jika Anda masih belum tahu bagaimana menggabungkan 2 foto jadi 1. Anda tidak usah khawatir, karena sobat-tutorial sudah membuatkan tutorialnya sehingga bisa Anda pelajari. Sebenarnya ada banyak aplikasi edit foto di HP yang bisa melakukan hal tersebut. Namun jika sudah nyaman memakai PicsArt, maka tidak ada salahnya jika belajar di aplikasi ini saja.
Menggabungkan 2 Foto Menjadi 1 di PicsArt
Sebelum mengikuti tutorialnya, terlebih dahulu siapkan 2 foto yang ingin digabung. Jangan lupa instal PicsArt di HP Android yang ingin digunakan. Jika sudah, berikut langkah-langkah yang bisa Anda pelajari.
- Pertama, buka aplikasi PicsArt, lalu piih tombol Tambah.
- Setelah itu, Anda akan melihat banyak pilihan menu yang menampilkan foto, video dan atribut desain yang bisa dipakai.
- Untuk menggabungkan 2 foto jadi 1, pilih menu Kolase > Grid.
- Kemudian pilih 2 foto yang ingin Anda gabung. Seperti pada contoh gambar dibawah ini.
- Pilih tombol Lanjut untuk melihat hasilnya.
- Setelah berhasil menggabungkan foto, terdapat garis tepi pada foto tersebut. Jika ingin mengatur ketebalan garis atau ingin menghapusnya, pilih tool Tepi.
- Anda juga bisa mengatur Rasio dan Latar pada foto. Jika sudah tidak ada yang ingin di atur. Silahkan pilih tombol arah panah ke kanan yang ada dibagian kanan atas aplikasi.
- Nantinya Anda akan diarahkan ke halaman editing, lakukan pengeditan foto yang sudah digabung, mulai dari kecerahan, efek maupun mengatur ukuran foto.
- Selesai.
Selain menggabungkan foto, di PicsArt juga dapat menghapus latar belakang foto. Ada banyak fitur yang disediakan, sehingga mengedit foto dapat mudah dilakukan. Anda hanya perlu tahu jenis menu dan tool yang dipakai agar bisa memakainya untuk mengerjakan projek.
Tutorial PicsArt lainnya:
Mengatur manual posisi dan ukuran foto yang ingin digabung
Jika ingin mengatur manual letak dan ukuran dari dua foto yang mau digabung. Anda dapat mengikuti tutorial dibawah ini.
- Pada tampilan awal aplikasi, pilih tombol tambah (+).
- Lalu pilih menu Kolase > Gaya Bebas.
- Masukkan foto yang ingin disatukan. Jika sudah, pilih tombol arah kanan.
- Terakhir, sentuh dan gerakkan foto yang ingin di atur posisinya, begitupun jika ingin mengatur ukuran pada foto. Dengan begitu Anda bisa mengatur secara manual dengan menyentuh dan menggerakkan foto.
- Selesai
Menyimpan foto yang sudah digabungkan
Setelah selesai menyatukan dua foto, sekarang tahap berikutnya adalah menyimpan foto tersebut ke dalam galeri HP Anda. Jika belum mengetahui caranya, silahkan ikuti tutorial berikut ini.
- Setelah masuk halaman editing, perhatikan tombol garis dua mendatar yang ada dibagian kanan atas. Silahkan di klik.
- Nantinya akan diarahkan ke halaman bagikan.
- Pada pilihan bagikan, pilih menu Galeri. Tunggu beberapa detik, akan muncul notifikasi tersimpan ke galeri yang artinya foto sudah disimpan ke folder galeri HP.
- Selesai.
Menggabungkan lebih dari 2 foto jadi 1 di PicsArt
Perlu Anda tahu di aplikasi PicsArt maksimal foto yang dapat digabungkan adalah berjumlah 10 dengan memakai menu Kolase Grid dan Gaya Bebas. Jika Anda ingin menggabungkan lebih dari 2 foto, caranya cukup mudah. Anda hanya perlu memilih foto lebih dari 2 dan maksimal 10 yang dilakukan pada saat pemilihan foto.
Namun, bila menu Kolase tidak muncul di PicsArt yang Anda pakai, solusinya adalah lakukan update aplikasi, supaya fitur yang belum ada segera di tampilkan. Biasanya jika jarang melakukan update, fitur yang baru tidak dapat dipakai, maka dari itu rutinlah memeriksa pembaruan di Google Playe Store.
Jika menu Kolase masih belum muncul, maka solusi terakhir adalah uninstal aplikasi lama dan instal aplikasi PicsArt versi baru.
Akhir Kata
Itulah tutorial mengenai cara menggabungkan 2 foto menjadi 1 di PicsArt. Semoga dapat bermanfaat dan mudah dimengerti. Jika menyukai tutorial ini, jangan sungkan untuk sering berkunjung di situs sobat-tutorial. Sampai jumpa di tutorial berikutnya. Sekian dan terima kasih.

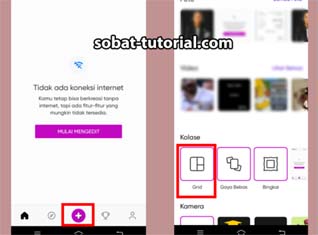

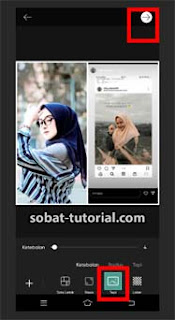
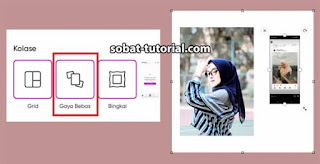
Post a Comment for "Cara Menggabungkan 2 Foto Menjadi 1 di PicsArt"