Ukuran A4 di PicsArt
Ukuran A4 sering dipakai pada saat mencetak dokumen dan foto. Bagi Anda yang berniat mengedit foto dengan ukuran tersebut, maka ada baiknya jika memakai aplikasi PicsArt yang dapat mengatur ukuran foto sesuai dengan kebutuhan Anda. Apalagi aplikasi ini dapat dipakai di HP sehingga bisa mengedit foto ukuran A4.
Ukuran A4 di PicsArt dapat diatur pada saat memulai mengedit gambar maupun foto, dengan bantuan fitur yang disediakan, Anda juga bisa mengatur ukuran A4 dalam bentuk Piksel yang saat ini sering dipakai di Indonesia. Baik pelaku usaha percetakan maupun pekerja kantoran sering memakainya.
PicsArt telah menjadi aplikasi edit foto yang mulai disukai oleh pengguna Smartphone, dikarenakan memiliki fitur seperti tool yang cukup lengkap dalam membuat desain gambar yang sangat menarik. Dengan adanya aplikasi ini, Anda tidak usah memaka jasa desain grafis karena Anda dapat mengerjakannnya sendiri memakai aplikasi edit foto yang satu ini.
Nah, pada pembahasan kali ini sobat-tutorial akan membahas ukuran A4 dan cara mengaturnya di aplikasi PicsArt. Jadi jika masih belum mengetahui bagaimana ukuran A4 di PicsArt, maka ada baiknya jika mengikuti pembahasan ini.
Ukuran A4 di PicsArt
Berbeda dengan aplikasi lainnya yang dapat menyediakan jenis ukuran CM, MM, MM dan Pixel. Pada aplikasi PicsArt hanya memakai Piksel. Jadi ukuran A4 di PicsArt adalah 1654:2339 pixel. Ukuran tersebut sudah disesuakain dengan DPI atau Dost Per Inch dan tentu saja sudah saya uji coba. Jadi dengan memakai ukuran tersebut, Anda dapat membuat desain dengan ukuran A4 di PicsArt.
Cara Mengatur Ukuran A4 di PicsArt
Setelah Anda sudah mengetahui ukuran A4 di PicsArt, nah selanjutnya adalah mengatur dan memasukkan ukuran tersebut ke dalam PicsArt, agar bisa dibuat desain gambar dengan ukuran A4. Jika masih belum tahu cara mengaturnya, berikut tutorial yang dapat membantu Anda.
- Langkah pertama, buka aplikasi PicsArt yang sudah Anda instal di HP.
- Pada tampilan awal, terdapat tombol tambah (+), silahkan di klik.
- Lalu scroll ke bawah sampai menemukan pilihan Kanvas. Terdapat banyak pilihan ukuran yang dapat digunakan, jika ukuran A4 belum ada, maka Anda dapat memilih pilihan Kustom, scroll untuk menemukannya.
- Masukkan ukuran A4 dengan lebar 1654 dan tinggi 2339. Klik tombol OK untuk menyimpan perubahan.
- Setelah itu, klik tombol next untuk memulai membuat projek.
- Nantinya Anda akan diarahkan ke halaman kanvas yang sudah di atur dengan ukuran A4, tersedia juga menu dan tool yang akan dipakai membuat projek desain.
- Selesai.
Cara Kedua
Selain cara di atas, Anda juga dapat memakai cara kedua berikut ini:
- Pertama buka aplikasi PicsArt dan pilih tombol Tambah.
- Lalu pilih foto yang ingin Anda ubah ukurannya menjadi A4.
- Setelah foto atau gambar sudah berhasil di masukkan, nantinya Anda akan melihat kumpulan tool editing yang siap digunakan.
- Untuk mengatur ukuran objek gambar, pilih menu Alat > Ganti Ukuran.
- Kemudian masukkan ukuran A4 yang sudah dijelaskan tadi. Jika sudah, tekan tombol Ganti Ukuran.
- Selesai, gambar sudah di atur menjadi ukuran A4.
Menyimpan Foto Ukuran A4 di PicsArt
Setelah selesai membuat dan mengedit foto atau gambar dengan ukuran yang sudah ditentukan yaitu A4, Anda dapat menyimpannya di folder galer HP Anda. Nah, jika masih belum tahu bagaimana menyimpan projek yang sudah dibuat, berikut langkah-langkah yang dapat Anda pelajari.
- Pada tampilan halaman kerja, terdapat tombol garis 2 yang letaknya dibagian kanan atas, silahkan Anda klik.
- Nantinya Anda akan diarahkan ke pilihan Bagikan, dimana terdapat beberapa pilihan seperti tersimpan ke PicsArt, Galeri, Pinterest, Instagram, Facebook, Whatsapp dan lainnya.
- Untuk menyimpan gambar ke folder galeri, pilih menu Galeri, maka secara otomatis gambar sudah tersimpan di galeri HP Anda.
- Selesai.
Selain ukuran A4. Anda juga dapat mengubah foto jadi ukuran 4x6 di PicsArt. Jadi Anda hanya perlu mengetahui jenis ukuran dalam bentuk Piksel yang akan digunakan, karena jika tidak mengetahui dapat membuat Anda bingung menentukan sebuah ukuran nantinya.
Tutorial PicsArt lainnya:
Akhir Kata
Demikianlah tutorial mengenai ukuran A4 di PicsArt, semoga dapat membantu Anda. Sampai jumpa di tutorial PicsArt berikutnya. Sekian dan terima kasih.



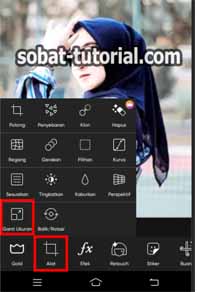
Post a Comment for "Ukuran A4 di PicsArt"