Cara Membuat Garis Bawah di Word
Pada saat mengerjakan dokumen di Word, biasanya kita ingin memberikan garis bawah (Underline) pada judul, sub judul, paragraf maupun garis pemisah. Pada Microsoft Word, kita bisa membuat garis horizontal dengan menggunakan berbagai cara yang bisa dilakuan dengan mudah dan cepat. Sehingga memudahkan pekerjaan.
Cara membuat garis bawah di word akan menjadi pembahan utama pada tutorial ini, karena banyak dari kita yang sering menggunakan MS Word dan masih belum tahu bagaimana membuat garis Underline. Pembuatannya juga beragam karena bisa dikerjakan dengan menggunakan beberapa cara.
Dari tutorial ini, Anda nantinya bisa membuat garis bawah sesuai kebutuhan. Jika Anda tertarik mempelajari, maka sediakan waktu untuk membaca dan mengikuti langkah-langkah yang diberikan.
Untuk tutorialnya bisa dipelajari dengan mudah, karena sudah dilengkapi dengan penjelasan yang jelas dan tersedia juga gambar tutorial yang dapat membantu Anda.
Cara Membuat Garis Bawah di Word
Seperti yang dijelaskan di atas, kita akan membuat garis Underline dengan memakai lima cara yang berbeda yaitu menggunakan karakter tertentu, Shortcut keyboard, tombol Underline, tombol Bottom Border dan memakai objek Shape Line. Selain itu, kita juga bisa menyesuaikan garis bawah apakah ingin dipakai tanpa teks, untuk garis bawah pembagian maupun menampilkan dua garis bawah.
1. Menggunakan tombol karakter pada keyboard
Pada laptop dan PC memiliki keyboard yang dapat membuat karakter secara horizontal. Untuk membuat garis bawah kita bisa menggunakan karakter seperti Underline (___), Tildes (~~~), Asterisks (***), equal sign (===), dan Number Sign (###).
Cara membuatnya yaitu mengetikkan karakter di dokumen word, setelah itu tekan Enter untuk melihat hasilnya. Dengan memakai beberapa karakter yangs sudah disebutkan, maka Anda dapat membuat garis bawah secara horizontal.
2. Menggunakan Keyboard Shortcut
Selain cara di atas, Anda juga dapat memanfaatkan fitur Shortcut pada Microsoft Word. Dengan begitu dapat membuat garis Underline dengan mudah dan cepat. Untuk Shortcut yang digunakan yaitu Ctrl + U, seleksi teks atau kalimat yang ingin diberikan garis bawah, lalu tekan secara bersamaan agar menghasilkan garis dalam bentuk horizontal.
3. Memanfaatkan tool Underline di Word
Pada toolbar MS Word, terdapat fitur untuk membuat garis bawah untuk teks. Selain itu, kita juga dapat memilih jenis garis bawah, menebalkan dan mewarnai garis sesuai kebutuhan. Bisa dibilang tool Underline ini sangat lengkap.
Untuk caranya, seleksi kalimat yang ingin diberikan garis bawah, lalu pilih menu Home, perhatikan dibagian grup Font. Pilih ikon U dan tentukan jenis style garis yang ingin digunakan. Jika sudah, maka secara otomatis teks atau kalimat memiliki garis horizontal.
4. Menggunakan menu Border di Word
Biasanya boder sering digunakan untuk membuat tabel, namun kita dapat memanfaatkan fitur ini untuk membuat garis bawah. Dengan menggunakan border, garis bawah yang dibuat akan menyesuaikan dengan lebar dokumen.
Untuk cara menggunakannya, pilih Menu Home, lalu pada grup paragraph, klik ikon Border. Selanjutnya pilih jenis Bottom Border. Jika ingin mengubah style border, pilih Borders and Shading.
5. Menggunakan tool Shapes
Tool Shapes menampilkan berbagai jenis bentuk objek yang bisa digunakan untuk menggambar dan membuat garis lurus. Untuk membuat garis bawah, kita bisa memilih Shape Line yang ada pada menu Shapes. Berbeda dengan cara sebelumnya yang mengharuskan menyeleksi teks.
Untuk cara yang satu ini kita tidak usah seleksi teks, karena Anda dapat memasukkan line lalu mengatur posisinya berada dibawah teks. Untuk tutorialnya silahkan masuk di menu Insert. Lalu pilih tool Shapes, kemudian pilih jenis Lines. Setelah itu, tarik line yang sudah dipilih ke dalam teks yang ada di dokumen Word.
Jika garis yang Anda buat tidak lurus, maka solusinya adalah klik garisnya dan pilih menu Format. Pada pilihan Size, atur Shape Height jadi 0 cm. Sedangkan untuk menebalkan garis, pilih grup Shape Styles dan klik Shape Outline.
Cara Membuat Garis Bawah di Word Tanpa Teks
Jika ingin membuat garis bawah tanpa harus mengetikkan teks, maka Anda dapat memakai fitur Border, Anda hanya perlu masuk ke menu Home, lalu memilih Border yang ada di bagian grup Paragraph.
Setelah itu memilih jenis garis bottom. Jika sudah, maka nantinya garis horizontal akan tampil di lembaran Word. Untuk mengatur style dan ketebalan garis, silahkan masuk di pilihan Borders and Shading.
Cara Membuat Garis Bawah Pembagian di Word
Garis bawah pembagian dapat dibuat dengan memakai fitur Shapes, karena terdapat pilihan objek Shape Line yang bisa diletakkan di bagian bawah angka pembagian. Anda hanya perlu memasukkan jenis line, kemudian meletakkan garis tersebut dibagian bawah angka. Untuk mengatur ukuran garis, caranya klik garis dan pilih menu Format > Shape Outline.
Cara Membuat Dua Garis Bawah di Word
Membuat dua garis bawah dapat Anda lakukan dengan memanfaatkan fitur Border. Caranya tentukan dibagian mana ingin diberikan garis bawah. Lalu masuk ke menu Home > Borders. Kemudian pilih bagian Borders and Shading. Lalu pada pilihan Style, pilih jenis garis dua yang disediakan, seperti pada contoh gambar dibawah ini. Tekan tombol OK untuk memasukkannya ke dokumen Word.
Cara Membuat Garis Bawah di Word HP
Pada Microsoft Word yang ada di HP, kita juga bisa membuat garis bawah dengan memilih fitur Underline. Selain itu, bisa juga memakai pintasan keyboard HP dengan mengetikkan karakter tertentu misalnya Hypen (garis putus-putus), Underline (garis Bawah) dan Asterisks (garis bintang).
Dengan menggunakan cara yang sudah diberikan, Anda sudah bisa membuat garis bawah atau horizontal melalui Microsoft Word. Selain membuat garis, di Word juga bisa menyilang jawaban yang sering dipakai untuk mengisi lembar jawaban.
Tutorial Word lainnya:
Akhir Kata
Demikianlah tutorial mengenai cara membuat garis bawah di Word. Semoga dapat bermanfaat bagi Anda, jika ada yang mau ditanyakan silahkan berikan komentar. Sampai jumpa di tutorial berikutnya. Sekian dan terima kasih.




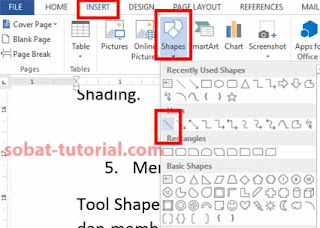
Post a Comment for "Cara Membuat Garis Bawah di Word"