Cara Membuat Garis Pinggir di Word
Saat ini kita sudah sering menulis atau mengetik melalui PC dan Laptop, salah satu aplikasi yang sering digunakan adalah Microsoft Word. Pada saat mengerjakan tugas di Word, terkadang kita diharuskan untuk membuat garis tepi, oleh karena itu bagi Anda yang masih belum tahu bagaimana membuatnya, silahkan simak pembahasan ini.
Cara membuat garis pinggir di Word berbeda dengan margin yang sering kita buat. Pada saat memasukkan garis tepi, Anda dapat memilih bentuk, ukuran dan ketebalan garis tersebut, sehingga bisa membuat bentuk garis pinggir sesuai kebutuhan. Proses pembuatannya juga cukup mudan dan cepat. Sedangkan Margin hanya menampilkan garis sesuai dengan ukuran kertas dan hanya digunakan sebagai pembatas.
Kebetulan pada tutorial kali ini, sobat-tutorial membahas mengenai langkah-langkah dalam membuat garis pinggir yang bisa dipelajari. Dengan begitu, Anda dapat mengetahui proses pembuatannya.
Fungsi Garis Tepi/Pinggir di Microsoft Word
Sebelum masuk ke tutorialnya, alangkah baiknya jika paham dengan fungsi dari garis pinggir yang ada di MS Word. Garis pinggir adalah sebuah bentuk garis yang dapat ditampilkan pada dokumen supaya bisa membatasi teks dengan ujung margins.
Bentuk garisnya juga beragam, Ada banyak bentuk dan desain yang bisa dipilih. Selain itu, garis jenis ini akan tampil pada saat mengerjakan tugas di Word, berbeda dengan Margins yang tidak dapat dilihat pada saat mengetik namun tetap menjadi pembatas dari area kertas.
Dengan menggunakan garis pinggir, kita bisa membuat aksesoris pada halaman kerja agar terlihat lebih menarik dan rapi. Meskipun berdekatan dengan margin, namun garis tepi tidak akan mengganggu area Margin.
Perbedaan Garis Pinggir Dengan Margins
Adapun perbedaannya dapat Anda lihat dibawah ini:
- Pada Margin hanya digunakan sebagai pembatas antara area yang bisa diketik dengan area kertas yang tidak dapat diketik. Sedangkan garis tepi dipakai untuk menampilkan garis pembatas yang bentuknya menyerupai teks box.
- Margin pada halaman kerja tidak ditampilkan namun fungsinya masih diaktifkan. Garis pinggir bentuknya dimunculkan dan akan ikut dicetak pada saat diprint.
- Penggunaan margin selalu dibutuhkan sedangkan garis pinggir tidak selamanya dipakai, hanya digunakan pada saat tertentu saja.
Cara Membuat Garis Pinggir di Word
Untuk memulai membuat garis pinggir atau tepi, Anda dapat memakai versi Word yang sudah ada misalnya Microsoft Word 2007, 2010, 2013, 2016 dan 2019. Jadi tidak usah khawatir bila memakai versi yang berbeda. Untuk tutorialnya bisa dilihat sebagai berikut.
- Langkah pertama, buka dokumen Word yang ingin dibuatkan garis pinggir.
- Lalu pada tampilan halaman kerja, pilih menu Design. Pada bagian grup Page Background, pilih Menu Page Borders.
- Nanti akan tampil jendela kecil Borders and Shading. Setelah itu, pada menu yang tampil pilih Borders > Box. Seperti pada gambar dibawah ini.
- Jika ingin memilih style garis pinggir, pilih bagian Style.
- Untuk memilih warna, masuk di pilihan Color. Sedangkan jika mau mengatur ukuran atau ketebalan garis, pilih bagian Width.
- Pada pilihan Apply to, atur menjadi Whole Document agar dapat memunculkan garis pinggir di semua halaman kerja Word. Namun jika ingin hanya halaman tertentu saja yang menampilkan garis pinggir, maka atur jadi This Section.
- Klik Ok jika sudah selesai.
Jika tidak menemukan Page Borders di Menu Design, silahkan coba cari di Menu Page Layout. Perlu Anda tahu versi MS Word yang berbeda akan menampilkan letak tool yang berbeda, Anda hanya perlu mencarinya di menu bar.
Selain membuat garis tepi, Anda juga dapat membuat garis bawah di Word.
Tutorial Word lainnya:
Cara Membuat Garis Pinggir di Word HP
Jika Anda pengguna Microsoft Word yang ada di HP, Anda dapat membuat garis pinggir dengan memanfaatkan fitur tanda baca strip dengan cara menempatkannya di area kertas. Selain itu, juga bisa memanfaatkan fitur Border dan Shape.
Menghilangkan Garis Pinggir di Word
Jika sudah tidak ingin menampilkan garis pinggir, Anda dapat menghapusnya dengan mengikuti tutorial dibawah ini.
- Seperti biasa masuk di menu Design > Page Borders.
- Pada pilihan Border and Shading, Anda setting jadi None supaya garis pinggir pada kertas tidak ditampilkan lagi.
- Klik tombol OK untuk menyimpan perubahan.
- Selesai.
Membuat garis yang ada di pinggir kertas sebenarnya tidak terlalu penting, oleh karena itu dapat dihapus jika merasa tidak diperlukan, agar tidak merepotkan Anda nantinya.
Mengenal Style Garis Pinggir di Word
Seperti yang sudah dibahas di atas, kita bisa memilih berbagai jenis bentuk garis tepi yang bisa dimasukkan ke dalam halaman kerja Word. Adapun jenisnya seperti garis putus-putus, garis biasa, garis dua baris, garis tiga baris, garis bergelombang dan masih banyak lagi. Sesuaiakan saja dengan kebutuhan Anda.
Akhir Kata
Demikianlah tutorial mengenai cara membuat garis pinggir di Word, semoga bisa dipelajari dengan mudah. Sampai jumpa ditutorial berikutnya. Sekian dan terima kasih.


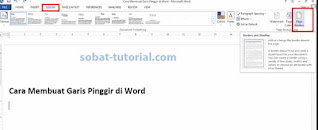

Post a Comment for "Cara Membuat Garis Pinggir di Word"