Cara Membuat Shape di Photoshop
Photoshop adalah aplikasi edit foto di Laptop dan PC yang memiliki tool yang sangat lengkap. Salah satu fitur yang sering digunakan adalah Shape Tool yang menyediakan bentuk objek beraneka ragam. Selain di Word, ternyata kita juga dapat membuat objek Shape di Photoshop dalam bentuk segitiga, lingkaran, kotak dan lainnya.
Hal ini tentunya dapat menambah skill editing Anda jika mahir menyisipkan Shape di Photoshop yang merupakan salah satu aplikasi buatan Adobe paling populer. Apalagi tool ini dapat digabung dengan foto sehingga menjadi karya desain yang menarik dilihat, misalnya seperti tutorial sebelumnya yaitu memasukkan gambar ke objek Shape di Photoshop.
Bagi yang masih pemula dalam menggunakan aplikasi editing foto yang satu ini, Anda tidak usah khawatir mengenai tutorial yang diberikan karena dapat dimengerti dengan mudah, apalagi sudah dilengkapi gambar tutorial yang bisa dipahami.
Cara Membuat Shape di Photoshop
Untuk versi Photoshop yang digunakan bisa menyesuaikan misalnya menggunakan versi CC atau CS. Sedangkan untuk perangkat yang dipakai bisa Laptop dan PC. Berikut langkah-langkah dalam membuat Shape di Photoshop.
- Pertama buka aplikasi Photoshop. Lalu buat projek baru dengan memilih ukuran kertas yang mau dipakai, misalnya ukuran A4. Tekan OK untuk masuk ke halaman kerja.
- Nanti Anda akan melihat kumpulan tool yang ada disamping aplikasi. Untuk membuat Shape, klik Toolbar dan pilih Shape Tool. Pada bagian tersebut akan tampil Rectangle Tool, Rounded Rectangle Tool, Ellipse Tool, Polygon Tool, Line Tool dan Custom Shape Tool.
- Silahkan pilih objek Shape yang ingin dibuat, caranya klik jenis Shape dan tarik ke layer kanvas. Untuk mengatur posisi agar seimbang tekan CTRL + Shift.
- Jika ingin mengubah warna dan memberikan garis (line) klik Shape dan pilih menu Stroke dan Fill yang ada pada bagian atas menu Bar.
- Untuk melihat bentuk-bentuk Shape lainnya, pilih opsi Custom Shape Tool. Pada bagian ini akan menampilkan bentuk unik dari Shape yang bisa dibuat dan digunakan sesuai kebutuhan. Seperti pada contoh gambar dibawah ini.
- Selesai.
Membuat Custom Shape di Photoshop
Pada aplikasi Photoshop, kita dapat membuat Custom Shape dengan menggunakan Rectangle Tool dan Magic Wand Tool yang cara kerjanya menyeleksi objek sesuai bentuk yang diinginkan. Anda bisa membuat Shape menjadi transparan dengan cara mengatur Opacity pada layer Shape yang dipilih, kemudian memilih kotak yang menampilkan angka 100 %.
Semakin turun angka tersebut nantinya Shape akan terlihat transparan. Cara ini juga berlaku pada saat ingin membuat gambar transparan di Photoshop. Sedangkan untuk membuat Outline Shape caranya berikan warna dan ukuran pada pilihan Stroke yang ada dibawah menu bar.
Pada aplikasi Photoshop juga dapat membuat garis tepi teks yang biasa dilakukan pada saat mengedit tulisan yang akan dipakai untuk membuat sampul buku dan sejenisnya. Jadi fitur yang ada di Photoshop bukan hanya untuk menyisipkan objek gambar dan Shape.
Tutorial Photoshop lainnya:
- Memunculkan dan mengembalikan tools Photoshop yang hilang
- Mengubah huruf kapital menjadi huruf kecil di Photoshop
Membuat Shape Melengkung di Photoshop
- Buat projek baru, lalu pilih Shape tool > Rectangle Tool.
- Kemudian klik Shape dan pilih jendela Properties yang ada di sebelah kanan dan dibawah jendela layer History.
- Setelah itu, pada bagian Line ubah jadi “Set line join type for stroke” agar ujung Shape bisa diatur menjadi melengkung.
- Selanjutnya pada bagian Top right & Bottom Right Corner Radius masukkan angka misalnya 80 untuk menampilkan ujung Shape jadi melengkung.
Membuat Shape Garis di Photoshop
- Masuk di halaman kerja, pada bagian Toolbar pilih Shape Tool.
- Setelah itu akan muncul pilihan jenis Shape, disini pilih Line Tool agar bisa membuat dan menampilkan Shape dalam bentuk garis.
- Kemudian tarik Line sambil menekan tombol Shift supaya garis menjadi lurus. Atur panjang garis sesuai kebutuhan.
- Selesai
Membuat Bayangan Shape di Photoshop
- Silahkan masuk ke halaman editing dan buat layer untuk background.
- Kemudian buat Shape dan klik kanan layernya, lalu pilih opsi Blending Options.
- Nanti akan tampil jendela Layer Style dan berikan centang pada pilihan Drop Shadow.
- Setelah itu atur bayangan Shape mulai dari Opacity, Rotasi dan ukuran bayangan.
- Tekan OK untuk melihat hasilnya.
- Jika ingin menghapus bayangan, caranya hilangkan centang pada pilihan Drop Shadow.
Membuat Shape Segitiga di Photoshop
- Pertama pilih Shape Tool yang ada dibagian Toolbar.
- Lalu pilih Custom Shape Tool.
- Kemudian klik pengaturan Custom Shape yang ada di bawah menu Bar dan klik ikon pengaturan.
- Pilih Opsi All agar semua bentuk Shape dapat ditampilkan. Cari dan klik Shape segitiga.
- Langkah terakhir mulai membuat objek segitiga di layer yang sudah disediakan.
Membuat Shape Gradasi di Photohsop
- Buat Shape terlebih dahulu.
- Klik layernya dan pilih opsi Blending Options.
- Tunggu beberapa detik akan muncul jendela Layer Style.
- Silahkan centang pilihan Gradient Overlay.
- Kemudian klik pengaturan Gradient dan tentukan pilihan gradasi yang mau digunakan.
- Klik warna yang tampil jika ingin membuat warna gradasi sendiri.
Memasukkan Gambar ke Dalam Shape di Photoshop
Setelah Anda selesai membuat Shape, Anda juga dapat memasukkan objek gambar ke dalam Shape. Dengan begitu akan menampilkan karya desain yang menarik untuk dilihat. Mengenai caranya dapat dilihat berikut ini.
- Buat projek baru terlebih dahulu dengan memilih menu File > New. Lalu pilih jenis ukuran kerta yang ingin digunakan.
- Kemudian masukkan Shape yang ingin ditambahkan gambar di dalamnya.
- Setelah itu masukkan juga gambar atau foto yang nanti akan dimasukkan atau digabung dengan objek Shape.
- Pastikan layer gambar berada di atas layer Shape.
- Langkah selanjutnya Anda dekatkan gambar dan Shape kemudian klik layer gambar dan pilih opsi Creat Clipping Mask.
- Nanti kedua objek tersebut akan menyatu, disini silahkan tekan Ctrl + T untuk mengatur ukuran dan posisi gambar yang sudah ada di dalam Shape tadi.
- Selesai.
Menyimpan Shape di Photoshop
Setelah selesai membuat Shape, Anda dapat menyimpannya dengan cara memilih menu File > Save As. Kemudian tentukan jenis format file yang ingin digunakan misalnya JPEG, PNG, PSD, EPS dan sebagainya. Setelah itu tentukan di lokasi dimana Anda ingin menyimpan Shape yang sudah dibuat.
Akhir Kata
Demikianlah tutorial mengenai cara membuat Shape di Photoshop, semoga bisa Anda pahami dengan jelas. Jangan lupa bagikan tutorial ini agar orang lain bisa mengetahuinya. Sekian dan terima kasih.





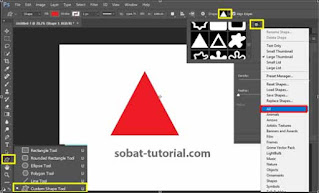
Post a Comment for "Cara Membuat Shape di Photoshop"