Cara Memotong Layar Video di Capcut
Pada saat kita mengedit video, terkadang ada bagian layar yang ingin dipangkas, dikarenakan mengganggu kualitas video. Salah satu aplikasi edit video yang bisa membantu Anda memangkas layar video adalah Capcut yang bisa digunakan di HP Android dan iPhone. Dengan begitu, Anda tidak perlu repot-repot mengedit video melalui PC dan Laptop yang sulit dibawa kemana-mana.
Cara memotong layar video di Capcut dapat dilakukan dengan memanfaatkan menu Crop, dengan begitu kita dapat memangkas layar video sesuai kebutuhan. Seberanya ada banyak aplikasi edit video lainnya, namun pada pembahasan ini, kita berfokus mempelajari aplikasi Capcut yang dapat mengcrop layar video.
Apalagi jika Anda sudah sering menggunakan Capcut, tentu ingin mengetahui lebih banyak mengenai aplikasi yang satu ini. Lebih bagusnya lagi, pada saat kita memotong layar video, kita bisa memilih jenis custom ukuran layar yang disediakan dan juga bisa memangkas secara manual. Sehingga layar video bisa disesuaikan dengan kebutuhan.
Pada aplikasi Capcut juga menyediakan ukuran layar yang menyesuaiakan dengan aplikasi media sosial seperti Instagram, Facebook dan TikTok yang sudah diatur sesuai dengan ukuran layar video pada saat di upload.
Cara Memotong Layar Video di Capcut
Sebelum masuk ke tutorialnya, pastikan Anda sudah menginstal aplikasi Capcut. Jangan lupa juga menyiapkan video yang ingin dipangkas layarnya. Jika sudah, maka Anda bisa mengikut tutorial dibawah ini.
1. Memasukkan video ke aplikasi Capcut
Langkah pertama, buka aplikasi Capcut di HP yang Anda gunakan. Kemudian pada halaman beranda, pilih tombol tambah (+) untuk memilih dan memasukkan video yang mau dipotong layarnya. Anda dapat memasukkan video yang ada di galeri HP dengan memilih folder lokasi video tersebut.
2. Memilih menu edit
Setelah video berhasil dimasukkan, kita bisa memulai proses memotong layar video dengan cara klik video dan pilih menu Edit yang ada di halaman editing. Seperti pada contoh gambar dibawah ini.
3. Memilih tool pangkas
Setelah masuk ke menu edit, terdapat tool pangkas. Silahkan Anda klik dan nantinya akan tampil jendela layar video yang bisa dipotong. Terdapat juga pilihan layar yang bisa dipakai dengan ukuran seperti 9:16, 16:9, 1:1. 4:3, 2:1 dan 5: 8.
Jika Anda ingin memotong layar video secara manual, maka klik videonya dan tarik ujung video sampai menutupi area yang ingin dipotong. Untuk melihat hasilnya, tekan tombol Centang pada aplikasi.
Dengan mengikuti langkah 1 sampai 3, Anda sudah bisa mengetahui cara memotong layar video di Capcut. Selain video, Anda juga bisa mengedit foto menjadi video di Capcut. Sehingga dapat dibuat jadi video yang menarik dan bisa diposting ke media sosial.
Tutorial Capcut lainnya:
Selain di Capcut, Anda juga dapat memotong layar video di Kinemaster yang merupakan aplikasi edit video yang digemari oleh banyak orang.
Memotong Layar Video Secara Online
Jika ingin mengetahui bagaimana memotong layar video secara online tanpa menggunakan aplikasi, caranya kita hanya perlu mengunjungi website yang memiliki tool pangkas video. Berikut rekomendasi website yang bisa Anda kunjungi.
- Online-video-cutter.com
- Clideo.com
- Video2edit.com
- Video-cutter-jas.com
- Clipchamp.com
Memotong Durasi Video di Capcut
Selain layar video, memotong durasi video juga tidak kalah penting, misalnya ada bagian scene yang tidak perlu diperlihatkan atau kurang menarik dilihat. Sehingga kita harus menghapusnya dengan cara memotong video tersebut. Untuk tutorialnya dapat dilihat dibawah ini.
- Seperti biasa, masukkan video ke dalam aplikasi Cacput.
- Kemudian pada halaman editing, klik layer video yang ingin dipotong durasinya. Perhatikan garis putih yang muncul, geser durasi video sampai lurus dengan garis putih tersebut.
- Setelah itu, pilih menu Bagi dan nantinya video akan terpotong menjadi dua scene, silahkan klik scene video yang sudah dibagi dan pilih menu Hapus untuk menghilangkan scene tersebut.
- Selesai
Menyimpan video yang sudah dipotong layarnya
Setelah Anda selesai memangkas layar video yang diedit, maka tahap berikutnya adalah menyimpan video ke galeri HP. Caranya cukup mudah, pertama tentukan resolusi video yang ingin digunakan, misalnya 480p atau 720p dengan cara memilih pengaturan resolusi dibagian kanan atas aplikasi.
Langkah berikutnya, memilih tombol eksport video dibagian samping tombol resolusi. Proses eksport video membutuhkan waktu beberapa menit sesuai durasi video yang dibuat. Jika sudah selesai, video nantinya akan otomatis tersimpan di penyimpanan HP Anda. Tepatnya di folder galeri video.
Akhir Kata
Itulah tutorial mengenai cara memotong layar video di Capcut. Semoga dapat dimengerti dengan mudah, jika ada yang ingin ditanyakan silahkan berikan komentar. Sampai jumpa di tutorial berikutnya. Sekian dan terima kasih.




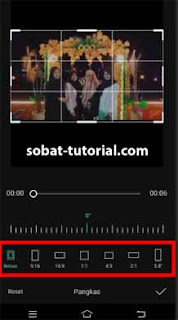
Post a Comment for "Cara Memotong Layar Video di Capcut"