Cara Menggabungkan Foto dan Video Dalam Satu Frame di Capcut
Capcut sampai saat ini sudah menjadi aplikasi edit video di HP yang cukup populer. Bagaimana tidak, banyak konten kreator video yang sering memposting videonya dari hasil mengedit di Capcut. Salah satu kelebihan aplikasi ini adalah dapat menyatukan foto dan video hanya dalam satu frame saja.
Cara menggabungkan foto dan video dalam satu frame di Capcut dapat dilakukan dengan memanfaatkan fitur Overlay yang ada. Dengan begitu, kita dapat memilih dan menyatukan lebih dari satu foto dan video dalam satu frame. Overlay sendiri merupakan suatu teknik video dimana kita bisa menampilkan dua objek dalam satu layar yang sama, misalnya objek foto dan video.
Dengan memanfaatkan fitur Overlay, maka kita bisa menggabungkan objek dalam satu frame, yang nantinya dapat diedit menjadi video yang menarik. Biasanya video jenis ini dibuat untuk video tutorial, video intro dan sebagainya.
Jika Anda tertarik mempelajari bagaimana menggabungkan foto dan video dalam satu frame, silahkan simak pembahasan ini sampai selesai, karena sobat-tutorial sudah membuatkan langkah-langkahnya yang dilengkapi dengan gambar tutorial sehingga mudah dimengerti.
Menggabungkan Foto dan Video Dalam Satu Frame di Capcut
Sebelum masuk ke tutorialnya, terlebih dahulu instal aplikasi Capcut di HP yang Anda pakai. Bisa menggunakan Android dan juga iPhone. Selain itu, jangan lupa siapkan foto dan video yang ingin digabung dalam satu frame. Jika sudah, berikut tutorial yang bisa dipelajari.
1. Buka aplikasi Capcut
Langkah pertama, buka aplikasi Capcut yang sudah di instal. Jika belum, silahkan unduh melalui Google Play Store untuk pengguna Android, sedangkan iPhone melalui App Store.
2. Masukkan foto dan memilih menu Overlay
Setelah masuk ke aplikasi Capcut, pilih tombol tambah (+) untuk memulai memilih foto. Pertama Anda masukkan foto terlebih dahulu dengan cara memilih menu foto. Anda dapat memilih foto di galeri HP Anda. Seperti contoh dibawah ini sobat-tutorial sudah memasukkan foto dan telah masuk ke halaman editing.
Pada halaman editing, terdapat banyak pilihan menu yang berisikan tool editing. Cari dan pilih menu Overlay > Tambahkan Overlay.
3. Memasukkan Video
Pada pilihan tambahkan Overlay, masukkan video yang ingin disatukan dengan foto. Pilih tombol Tambah untuk memasukkan video ke dalam frame foto.
4. Mengatur ukuran dan posisi video
Setelah video sudah bergabung dengan foto, atur posisi dan ukuran video sesuai kebutuhan dengan memakai kedua jari Anda.
5. Mengedit foto dan video yang sudah disatukan
Supaya kualitas video Anda nantinya menjadi lebih baik, lakukan pengeditan video dengan memanfaatkan menu yang ada, seperti menu Kecepatan untuk mempercepat video, Volume untuk mengatur volume video dan menu animasi yang bisa membuat animasi antar scene.
Jika ada bagian video yang ingin dipotong, gunakan menu Bagi untuk menghilangkan scene video yang tidak diperlukan.
Menyimpan Video di Capcut
Setelah Anda selesai menyatukan video dan foto, lalu ingin menyimpannya tapi masih belum tahu cara simpan video di Capcut. Berikut tutorial yang dapat membantu Anda.
- Pada halaman editing, pilih tombol resolusi video yang ada dibagian atas sebelah kanan. Silahkan atur terlebih dahulu resolusi yang ingin digunakan. Pada aplikasi Capcut terdapat resolusi 480p, 720p dan 1080p.
- Selanjutnya, pilih tombol eksport (ikon arah panah ke atas) disamping tombol resolusi. Tunggu beberapa saat sampai proses eksport video selesai. Waktu yang dibutuhkan menyesuaikan dengan ukuran file dan durasi video yang dibuat.
- Selesai.
Cara Menggabungkan Foto dan Video Dalam Satu Layer
Selain dapat menyatukan dalam satu frame, di Capcut juga bisa menggabungkan objek dalam satu layer yang sama. Dengan begitu, Anda tidak perlu repot-repot menambah layer yang tentu akan sulit diatur, untuk tutorialnya dapat Anda pelajari dibawah ini.
- Terlebih dahulu, masukkan foto atau video yang ingin dijadikan layer halaman depan.
- Setelah itu, pilih layer dan scroll kearah belakang, kemudian pilih ikon tambah untuk menambahkan video maupun foto. Dengan begitu, kedua objek dapat saling bergabung satu sama lain.
- Untuk menambahkan objek lainnya, ikuti langkah kedua. Begitupun juga dengan menambahkan lagu yang hanya memakai satu layer saja.
- Selesai.
Cara ini juga bisa dipakai pada saat ingin menggabungkan dua video menjadi satu layar. Dengan mengikuti tutorial di atas, kini Anda sudah bisa mengetahui cara menggabungkan foto dan video dalam satu frame maupun satu layer. Adapun fitur lainnya yan tidak kalah penting yaitu menghapus background foto di Capcut.
Tutorial Capcut lainnya:
Akhir Kata
Demikianlah tutorial kali ini. Jika ada yang masih belum dipahami, jangan malu untuk meninggalkan komentar. Sampai jumpa di tutorial berikutnya. Sekian dan terima kasih.


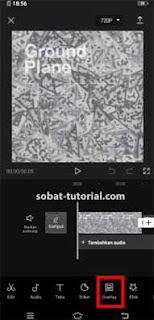


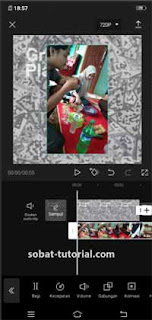
Post a Comment for "Cara Menggabungkan Foto dan Video Dalam Satu Frame di Capcut"