Cara Mengubah Ukuran Gambar di Word Secara Bersamaan
Microsoft sudah menjadi aplikasi pengolah kata yang sering digunakan untuk mengetik dokumen. Selain itu, kita juga bisa memasukkan gambar maupun foto, terkadang gambar yang sudah diatur ukurannya berubah sehingga membuat ukuran gambar tidak sesuai. Bayangkan jika Anda ingin mencetak foto di Word namun ukuran yang sudah ditentukan tidak dapat digunakan, tentu dapat membuat Anda bingung dan kerepotan.
Mengubah ukuran gambar di Word secara bersamaan merupakan solusi bagi Anda yang ingin mengatur size gambar yang sesuai. Pada pembahasan ini sobat-tutorial akan memberikan langkah-langkahnya yang dapat di pelajari.
Selain ukuran, Anda juga bisa mengatur posisi gambar misalnya ingin menempatkan di bagian tengah halaman. Jadi fitur yang disediakan cukup lengkap, itulah mengapa banyak orang menyukai mengerjakan tugas di Microsoft Word.
Jika Anda penasaran dengan tutorial mengubah ukuran gambar agar sama, silahkan sediakan waktu beberapa menit dalam mengikuti tutorial yang diberikan.
Cara Mengubah Ukuran Gambar di Word Secara Bersamaan
Untuk mengubah ukuran gambar secara bersamaan, Anda dapat memakai Microsoft Word 2007, 2010, 2013, 2016 dan bahkan 2019. Sesuaikan saja dengan versi Word yang sering dipakai. Selain itu, pastikan sudah menyiapkan gambar yang ingin di atur ukurannya. Jika sudah, berikut tutorial yang bisa Anda pelajari.
- Seperti biasa buka aplikasi Word di Laptop atau PC yang Anda pakai.
- Pada halaman Word, pilih menu Open untuk memasukkan dokumen yang ada, sedangkan jika ingin membuat dokumen baru pilih menu New > Blank Document.
- Langkah selanjutnya memasukkan gambar, caranya pada bagian menu bar pilih menu Insert > Pictures. Silahkan cari foto atau gambar di folder penyimpanan perangkat Anda.
- Jika sudah berhasil dimasukkan, maka tahap berikutnya adalah mengubah atau mengatur ukuran gambar secara bersamaan. Klik gambar dan pilih menu Format, pada bagian Size, klik ikon Advanced Layout Size yang ada di sudut. Seperti pada contoh gambar dibawah ini.
- Nanti akan muncul jendela Layout yang berfungsi mengubah ukuran gambar. Pada bagian menu Size, masukkan ukuran gambar yang ingin diubah melalui kolom Height dan Width.
- Setelah itu, pada bagian Scale hilangkan centang Lock Aspect Ratio dan Relative to Original Picture Size. Ini dilakukan supaya ukuran gambar dapat diubah bersamaan dan tidak dapat berubah sendiri.
- Langkah terakhir klik tombol OK untuk melihat hasilnya.
- Selesai.
Anda juga dapat mengikuti tutorial ini jika ingin mengatur ukuran Shape. Perlu Anda tahu, pada aplikasi Microsoft Word, kita bisa mengubah satuan ukuran yang ingin digunakan. Misalnya jika ingin mengatur ukuran gambar dalam CM.
Tutorial Word lainnya:
Mengatur Ukuran Gambar di Word HP
Jika Anda pengguna Word yang ada di HP. Untuk mengubah ukuran gambar caranya bisa dilihat sebagai berikut:
- Klik gambar yang mau diatur ukurannya.
- Lalu tarik titik putih yang ada di sudut gambar, tarik keluar untuk memperbesar dan tarik ke dalam untuk mengecilkan. Anda dapat mengatur sesuai keinginan.
- Jika ingin memasukkan ukuran yang ingin dipakai, caranya pilih menu Ukuran. Lalu isi pada kolom tinggi dan lebar.
- Nantinya Anda akan melihat gambar memiliki ukuran yang sudah dimasukkan tadi.
- Selesai.
Mengatur Posisi Gambar di Word
Setelah selesai mengubah ukuran, maka tahap berikutnya adalah mengatur posisi objek gambar. Tentu Anda ingin menempatkan gambar dibagian tertentu misalnya ditengah, dibawah, di atas, kiri dan kanan halaman word. Berikut tutorial yang dapat dipelajari.
- Pertama masukkan gambar atau foto dengan memilih menu Insert > Pictures.
- Setelah itu, klik gambar dan pilih menu Format. Jika ingin mengatur posisi secara otomatis, gunakan tool Position. Sedangkan untuk mengatur secara manual pilih tool Wrap Text > Square. Sesuaikan saja dengan kebutuhan Anda.
- Selesai.
Akhir Kata
Demikianlah tutorial cara mengubah ukuran gambar di Word secara bersamaan. Semoga bisa bermanfaat bagi Anda. Jika ada yang belum dimengerti jangan sungkan meninggalkan komentar. Sekian dan terima kasih.


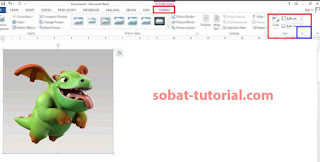
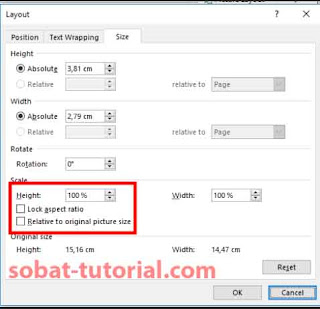
Post a Comment for "Cara Mengubah Ukuran Gambar di Word Secara Bersamaan"