Cara Mengedit Foto Menjadi Video di Capcut
Capcut merupakan aplikasi edit video di HP yang sering digunakan, dengan menggunakan aplikasi ini, Anda dapat memasukkan foto dan mengeditnya menjadi video yang menarik untuk ditonton. Ada banyak fitur yang ada di Capcut yang bisa dipakai, dengan begitu kita dapat memilih foto di galeri HP, kemudian di edit menjadi video sesuai selera masing-masing.
Cara mengedit foto menjadi video di Capcut akan dibahas di tutorial ini, sehingga Anda bisa belajar sambil mempraktekan tutorial yang diberikan. Apalagi saat ini, Capcut telah menjadi aplikasi editing video yang populer, ini dibuktikan dengan banyaknya video yang diposting dimedia sosial yang memiliki watermark Capcut.
Dengan menggunakan aplikasi Capcut, Anda bisa melakukan pengeditan foto menjadi video, sambil menambahkan efek jedag-jedug, animasi, transisi dan bahkan menambahkan teks pada foto juga bisa. Saya sendiri sudah sering memakai Capcut dalam hal mengedit dan membuat video karena fitur yang diberikan cukup lengkap dan tampilan antar muka yang mudah dimengerti.
Nah. Jika tertarik mempelajari cara mengedit foto agar menjadi video, silahkan simak baik-baik tutorial ini, luangkan waktu beberapa menit saja agar bisa fokus mengikuti langkah-langkah yang diberikan. Dengan begitu, Anda dapat meningkatkan skill editing video di Capcut.
Cara Mengedit Foto Menjadi Video di Capcut
Dalam tutorial ini, kita akan membuat foto menjadi video dengan menggunakan 6 tahapan mulai dari menambahkan foto, memberikan efek animasi, mengatur kecerahan foto, menambahkan teks, musik dan menyimpan foto dalam bentuk video. Untuk tutorialnya bisa dilihat dibawah ini.
1. Menambahkan foto yang ada digaleri
Pertama kita terlebih dahulu menambahkan dan memasukkan foto ke dalam aplikasi Capcut. Untuk melakukannya pastikan foto yang ingin diedit sudah tersimpan di folder HP yang digunakan. Jika masih belum tahu cara menambahkan foto, berikut tutorial yang bisa dipelajari.
- Buka aplikasi Capcut
- Pada tampilan beranda, pilih tombol tambah (+) dan buat proyek baru.
- Jika hanya video yang tampil, Anda hanya perlu klik arah panah pada Album agar bisa memilih folder gambar di HP. Seperti pada contoh gambari dibawah ini.
- Berikutnya, pilih foto yang ingin diedit. Sebagai contoh sobat-tutorial memasukkan 10 foto yang akan digabung dan dibuatkan video. Pilih tombol tambah untuk memasukkan foto.
- Selesai, foto sudah berhasil ditambahkan dan sudah masuk ke halaman editing.
2. Memberikan efek animasi pada foto
Setelah foto berhasil dimasukkan dan digabungkan. Selanjutnya kita akan menambahkan efek animasi pada foto. Anda bisa mengikuti tutorialnya dibawah ini.
- Pada tampilan halaman kerja, klik foto yang ingin diberikan efek animasi.
- Nantinya akan ada menu pilihan yang tampil, pilih menu Animasi dan tentukan posisi yang akan dipakai. Misalnya animasi masuk, keluar dan kombo.
- Kemudian pilih jenis animasi yang ingin diterapkan pada foto.
- Jika sudah, pilih tombol Centang untuk menyimpan perubahan.
3. Mengatur kecerahan foto
Tahap berikutnya adalah mengatur tingkat kecerahan foto yang ingin dijadikan video. Dengan begitu, foto yang terlihat gelap dapat diedit menjadi cerah sehingga menarik untuk dilihat. Berikut tutorialnya.
- Pada pilihan menu yang tersedia, scroll ke kanan dan cari menu Sesuaiakan.
- Lalu Anda klik dan pilih lagi menu Sesuaikan.
- Setelah itu, terdapat 5 tool diantaranya Kecerahan, Kontras, Saturasi, Cahaya, Pertajam. Gunakan ke lima tool tersebut untuk mengedit foto menjadi cerah.
- Jika sudah, pilih tombol centang untuk simpan perubahan.
4. Menambahkan teks dan musik
Rasanya tidak lengkap jika video tidak memiliki teks dan musik. Dengan memakai aplikasi Capcut, Anda bisa melakukannya. Untuk langkah-langkahnya sebagai berikut.
- Pilih menu teks dan pada menu tersebut terdapat beberap tool untuk mengedit teks. Seperti tool yang dapat menambahkan teks, memberikan template, menambahkan keterangan otomatis dan menempelkan stiker.
- Anda juga bisa memberikan animasi pada teks yang dibuat, caranya cukup mudah. Ketikkan kalimat yang ingin ditampilkan dan pilih animasi yang disediakan.
- Sedangkan untuk memasukkan lagu di Capcut. Pilih menu audio atau bisa juga klik tombol audio dibawah layer foto.
- Kemudian pilih menu suara > dari perangkat. Pada kolom pencarian yang disediakan, ketikkan judul lagu yang ada di galeri HP Anda.
Pada aplikasi Capcut, kita bisa leluasa mengedit teks seperti membuat tulisan bergerak dan bercahaya.
5. Menyimpan video di Capcut
Setelah selesai mengedit foto dan ingin menyimpannya dalam bentuk video, silahkan Anda ikuti tutorial berikut ini.
- Langkah pertama, atur resolusi video dengan memilih tombol resolusi dibagian kanan atas aplikasi. Anda dapat memilih resolusi 480p sampai 1080p.
- Kemudian pilih tombol arah panah ke atas yang ada dibagian kanan atas disamping tombol resolusi, tombol tersebut merupakan tombol eksport video.
- Tunggu beberapa saat sampai proses eksport video selesai.
- Jika sudah, Anda bisa melihat video tersimpan ke folder capcut di galeri HP Anda.
- Selesai.
Cara Merubah Durasi Foto di Capcut
Terkadang foto yang diedit, memiliki durasi yang panjang. Untuk cara mengubah durasi foto agar menjadi pendek atau panjang. Caranya pilih layer foto dan tarik sudut foto yang disebelah kanan ke arah kiri. Dengan begitu, foto akan memiliki durasi pendek. Sedangkan untuk menambah durasi foto, tarik sudut foto ke arah kanan.
Dengan mengikuti tutorial di atas yang dibagi dalam beberapa tahapan, Anda dapat belajar dengan mudah mengenai mengedit foto jadi video memakai aplikasi Capcut. Buat video jadi lebih menarik dengan memanfaatkan menu dan tool yang ada, agar bisa menghasilkan video yang disukai oleh banyak orang.
Akhir Kata
Sekian dulu tutorial mengenai cara mengedit foto menjadi video di Capcut. Sampai jumpa di tutorial bertikutnya. Jika ada yang ingin ditanyakan, jangan malu meninggalkan komentar. Terima kasih.


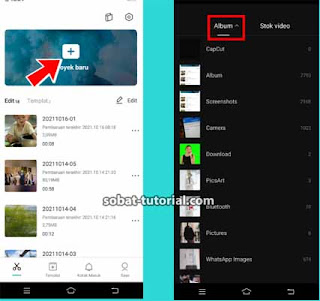

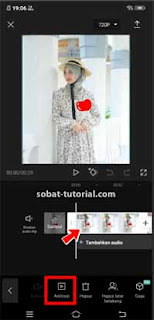

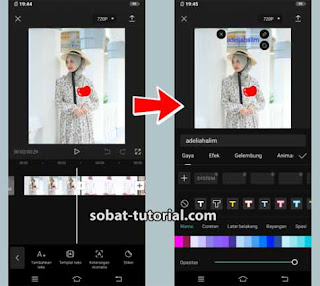
Post a Comment for "Cara Mengedit Foto Menjadi Video di Capcut"