Cara Membuat Bingkai di WPS Office HP
Bingkai atau Border pada dokumen sering digunakan untuk memberikan pembatas pada ujung kertas. Pada Microsoft Word fitur ini sudah sering digunakan, namun lain halnya dengan WPS Office yang masih banyak orang belum mengetahui dimana fitur Border terletak dan cara penggunaannya.
Membuat bingkai di WPS Office HP sebenarnya hampir sama dengan di Word. Kita juga bisa menggunakan fitur Borders and Shading dalam membuat dan mewarnai bingkai. WPS Office merupakan aplikasi pengolah kata yang bisa digunakan melalui HP Android dan iPhone, dengan menggunakan aplikasi ini Anda dapat membuka dan mengerjakan dokumen Word, Excel, PPT dan PDF.
Page Border bisa dipakai apabila dokumen yang Anda buat mau diberikan bingkai. Desain bingkai yang disediakan juga beragam sehingga kita bisa leluasa dalam memilih mana yang akan digunakan. Halaman yang diberikan bingkai bisa kita kreasikan untuk membuat sertifikat, piagam penghargaan, figura dan sebagainya.
Jika ingin mengetahui bagaimana membuat bingkai atau border di WPS Office, sebaiknya sediakan waktu beberapa menit saja dalam membaca dan mengikuti tutorial yang diberikan agar bisa membantu Anda. Mengenai tutorialnya juga mudah dimengerti karena dilengkapi penjelasan yang cukup jelas.
Cara Membuat Bingkai di WPS Office HP
Pastikan aplikasi WPS Office sudah terinstal di HP yang mau dipakai. Jika perlu siapkan juga dokumen yang mau Anda buatkan bingkai. Jika sudah, berikut langkah-langkah dalam membuat bingkai di WPS Office.
- Pertama buka WPS Office dan klik Ikon tambah di bawah sebelah kiri.
- Pilih opsi Doc (dokumen) > Kosong bila ingin membuat dokumen baru, jika memiliki dokumen yang mau dibuatkan border maka pilih Opsi Pengelola File > Dokumen.
- Setelah masuk ke halaman kerja, klik tombol edit di pojok kiri atas agar bisa melakukan pengeditan dokumen.
- Selanjutnya klik ikon Alat di pojok kiri bawah seperti pada contoh gambar di bawah ini.
- Pilih menu Sisipkan > Bentuk. Pilih bentuk garis untuk memulai membuat bingkai.
- Klik garis dan atur posisinya menjadi dibelakan teks. Tersedia juga pilihan Gaya Bebas untuk mengubah bentuk garis sehingga menampilkan bingkai unik.
- Untuk mengubah warna pilih opsi Warna Batas sedangkan untuk mengatur ketebalan garis pilih opsi Tebal Batas.
- Silahkan salin dan paste garis sampai membentuk sebuah bingkai pada halaman yang mau dibuatkan bingkai.
- Jika sudah, pilih tombol Selesai untuk menyimpan perubahan. Sedangkan untuk Save dokumen pilih ikon Save di atas sebelah kiri.
- Selesai, Anda sudah berhasil membuat bingkai di WPS Office HP.
Bila file belum sempat Anda save, maka silahkan baca artikel ini Mengembalikan File yang Belum Tersimpan di WPS Office. Untuk proses pembuatan border di WPS Office HP hanya bisa memanfaatkan objek Shape.
Jadi Anda harus berkreasi dalam membentuk objek bingkai yang menarik dilihat. WPS Office juga tersedia di Windows dan Linux sehingga bisa digunakan melalui Laptop dan PC.
Baca juga: Cara Membuat Diagram di WPS Office HP
Manfaat Menggunakan WPS Office di HP
- WPS Office dapat membuka file Word, Excel, PowerPoint dan PDF sehingga tidak usah repot-repot menginstal aplikasinya.
- Dapat mengeksport file Word menjadi PDF.
- Dapat dipakai Smartphone Android dan iPhone.
- Bisa diunduh dan digunakan secara gratis
- Cocok digunakan untuk pelajar dan orang yang bekerja di Kantor karena bisa membantu mengerjakan tugas.
Akhir Kata
Demikianlah tutorial mengenai cara membuat bingkai di WPS Office, semoga bisa bermanfaat bagi Anda dan teman lainnya. Sesuaikan saja penggunaan border dengan dokumen maupun laporan yang Anda buat. Sekian dan terima kasih.

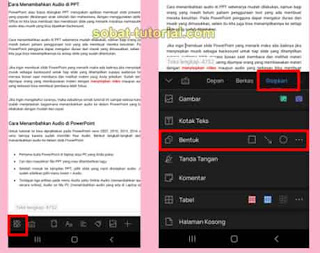
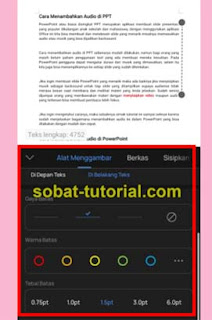
Post a Comment for "Cara Membuat Bingkai di WPS Office HP"