Cara Membuat Gambar Pecahan di Word
Gambar pecahan sering dibuat untuk kebutuhan soal matematika, biasanya orang sering membuatnya melalui Microsoft Word mulai dari gambar pecahan lingkaran, kotak, segitiga dan lainnya. Adapun tool yang digunakakan adalah Shape yang memiliki beragam bentuk, jika penasaran dengan tutorialnya maka simak artikel ini sampai selesai.
Membuat gambar pecahan di Word sebenarnya mudah untuk dilakukan, Anda bisa membuatnya menggunakan Word 2007, 2010, 2013 maupun versi lainnya. Anda hanya perlu mengarsir bagian objek gambar yang akan menjadi sebuah pecahan.
Ada banyak cara untuk membuat gambar pecahan misalnya memakai Shape Tool dan Tool Symbol yang sudah disediakan pada aplikasi Microsoft Word. Dengan begitu Anda tidak usah menggambar secara manual memakai kertas dan pulpen karena sudah ada aplikasi pengolah kata seperti Word yang bisa digunakan dengan mudah dan cepat.
Untuk tutorial yang sedang dibaca ini, Anda bisa mengikuti langkah-langkah yang diberikan agar bisa mahir dalam menggambar pecahan di Microsoft Word. Mengenai versi Word yang dipakai bisa menyesuaikan dengan yang sudah Anda instal karena fiturnya tidak jauh berbeda.
Cara Membuat Gambar Pecahan di Word
- Langkah pertama buka Microsoft Word yang ada di Laptop atau PC Anda.
- Kemudian pilih Menu Insert > Shapes. Silahkan pilih jenis shape sesuai gambar pecahan yang mau dibuat. Sebagai contoh disini akan membuat gambar pecahan dalam bentuk lingkaran.
- Setelah sudah dibuat, klik kanan objek shape dan pilih opsi Format Shape. Nanti akan tampil jendela Format Shape di sebelah kanan layar.
- Lalu pilih opsi Fill > Pattern Fill untuk membuat arsiran pada gambar. Nanti muncul jenis arsiran yang bisa digunakan, silahkan pilih yang mau digunakan. Seperti pada contoh gambar dibawah ini.
- Jika sudah maka nanti gambar shape akan memiliki area arsiran yang bisa digunakan untuk membuat soal gambar pecahan.
- Klik tombol Close untuk menutup jendela Format Fill.
- Selesai.
Cara Mengarsir Setengah Bagian di Word
Jika ingin membuat gambar pecahan dengan mengarsir hanya setengah bagian saja, silahkan ikuti tutorial ini.
- Seperti biasa buat gambar pecahan dengan memilih menu Shape.
- Duplikat Shape agar menjadi dua bagian.
- Kemudian klik salah satu Shape dan pilih opsi Format Shape. Silahkan buat arsiran seperti cara yang sudah dijelaskan tadi.
- Setelah selesai, geser atau letakkan Shape yang sudah diberikan efek arsiran ke area Shape yang tidak di arsir tadi. Sehingga terlihat hanya setengah saja yang sudah di arsir.
- Selesai.
Baca juga:
Membuat Gambar Pecahan Transparan di Word
Setelah selesai membuat gambar pecahan, Anda juga bisa membuat efek transparan pada objek gambar. Jika belum mengetahui caranya maka sebaiknya simak tutorial berikut ini.
- Klik kanan gambar pecahan yang mau dibuat transparan.
- Lalu pilih opsi Format Shape.
- Kemudian muncul jendela Format Shape di sebelah kanan. Pada bagian Transparency atur transparan dengan menaikkan angka persen yang ada, misalnya menjadi 50%.
- Nanti objek gambar akan secara otomatis terlihat menjadi transparan.
- Jika ingin mengubah warna Shape. Klik Shape dan pilih menu Format > Shape Fill.
- Selesai.
Jika gambar pecahan yang dibuat mau di atur ukurannya, maka silahkan baca artikel ini cara mengatur ukuran gambar di Word.
Menyimpan Gambar Pecahan di Word
Jika sudah selesai, Anda bisa menyimpan pekerjaan di Word agar bisa digunakan kembali. Adapun caranya yaitu masuk di Menu File. Kemudian pilih Opsi Save, silahkan tentukan lokasi dimana mau menyimpan file Word. Jangan lupa buat folder supaya memudahkan Anda menemukan file tersebut.
Akhir Kata
Mengarsir gambar merupakan cara untuk membuat gambar pecahan yang sering ditemukan pada soal matematika. Semoga tutorial ini bisa dimengerti dengan mudah dan bermanfaat bagi Anda dan orang lain. Sekian dan terima kasih.


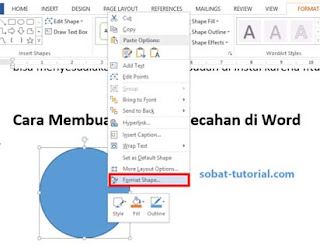

Post a Comment for "Cara Membuat Gambar Pecahan di Word"