Cara Menambahkan Audio di PPT
PowerPoint atau biasa disingkat PPT merupakan aplikasi membuat slide presentasi yang populer dikalangan anak sekolah dan mahasiswa, dengan menggunakan aplikasi Office ini kita bisa membuat dan mendesain slide yang menarik misalnya memasukkan audio atau musik yang bisa dijadikan backsound.
Cara menambahkan audio di PPT sebenarya mudah dilakukan, namun bagi orang yang masih belum paham penggunaan tool yang ada membuat mereka kesulitan. Pada PowerPoint pengguna dapat mengatur durasi dari musik yang dimasukkan, selain itu kita juga bisa menampilkannya ke setiap slide yang sudah ditentukan.
Anda ingin membuat slide PowerPoint yang menarik maka ada baiknya jika menyisipkan musik sebagai backsound untuk tiap slide yang ditampilkan supaya audiense tidak merasa bosan saat membaca dan melihat materi yang Anda jelaskan. Sudah sering dijumpai orang yang membawakan materi dengan menyisipkan video maupun audio yang terkesan bisa membuat pembaca lebih fokus.
Jika ingin mengetahui caranya, maka sebaiknya simak tutorial ini sampai selesai karena sudah menjelaskan bagaimana menambahkan audio ke dalam PowerPoint yang bisa dilakukan dengan mudah dan cepat.
Cara Menambahkan Audio di PowerPoint
Untuk tutorial ini bisa dipraktekan pada PowerPoint versi 2007, 2010, 2013, 2016 dan versi lainnya karena sudah memiliki fitur Audio. Berikut langkah-langkah dalam menambahkan audio ke dalam slide PowerPoint.
- Pertama buka PowerPoint di laptop atau PC yang Anda pakai.
- Cari dan masukkan file PPT yang mau ditambahkan lagu.
- Setelah masuk ke tampilan PPT, pilih slide yang nanti disisipkan audio. Jika sudah silahkan pilih menu Insert > Audio.
- Terdapat tiga pilihan pada menu Audio yaitu Online Audio (menambahkan audio secara online), Audio on My PC (menambahkan audio yang ada di Laptop atau komputer) dan Recor Audio (merekam audio). Silahkan pilih sesuai kebutuhan. Sebagai contoh sobat-tutorial menambahkan audio yang ada di PC/Laptop.
- Cari lagu yang ada di perangkat dan pilih tombol Insert agar audio dimasukkan ke dalam slide.
- Atur audio menjadi Play in Background agar bisa diputar sebagai backsound slide.
- Anda juga bisa mengatur durasi mulai dan akhir dari audio pada pilihan Menu Playback > Editing.
- Untuk mengatur volume lagu, pilih menu Playback > Volume. Terdapat tiga pilihan volume yaitu Low, Medium dan High. Pilih sesuai kemauan Anda.
- Untuk memutar audio yang sudah ditambahkan, silahkan klik ikon play pada slide yang ditambahkan lagu tadi.
- Terakhir pilih Slide Show atau tekan F5 untuk memutar slide PPT.
- Selesai.
Baca juga: Cara Menambahkan Font di Powerpoint
Menambahkan Lagu di PowerPoint Untuk Semua Slide
Jika ingin menyisipkan lagu disemua slide PPT yang sudah dibuat, caranya cukup mudah Anda hanya perlu menambahkan lagu ke satu slide dengan memilih menu Insert > Audio. Kemudian cari musik di Laptop atau PC yang dipakai. Setelah berhasil masuk silahkan copy dan paste lagu tersebut dengan menekan ikon lagu yang muncul di Slide. Paste lagu ke semua slide yang Anda buat.
Merekam Suara Untuk Audio di PowerPoint
Selain lagu, kita juga bisa menambahkan suara yang sudah direkam sebagai audio dari Slide PPT yang dibuat. Mengenai tutorialnya bisa dipelajari di bawah ini.
- Seperti biasa buka file PPT dan pilih slide yang mau ditambahkan audio.
- Pilih menu Insert > Audio > Record Audio.
- Silahkan berikan nama dari rekaman suara yang mau dibuat.
- Setelah itu klik ikon bundar warna merah untuk memulai merekam suara.
- Jika sudah merekam, pilih ikon kotak untuk menyimpan rekaman.
- Terakhir pilih tombol OK untuk menerapkan rekaman suara yang sudah dibuat ke dalam slide PPT.
- Selesai Anda sudah berhasil merekam suara untuk audio di PPT.
Baca juga: Cara Membuat Shape Transparan di PowerPoint
Cara Memotong Audio di PPT (Power Point)
- Klik ikon audio pada slide.
- Lalu pilih menu PlayBack > Trim Audio.
- Untuk memotong audio, geser ke kiri pembatas yang ada di awalan dan akhir video sehingga audio bisa terpotong sesuai durasi yang dibutuhkan.
- Jika sudah, tekan tombol Play untuk melihat hasil.
- Jika dirasah sudah cukup maka klik tombol OK untuk menerapkan audio yang sudah di potong ke dalam slide PPT.
- Selesai.
Mengatasi Tidak Bisa Menambahkan Audio di PPT
Penyebab kita tidak bisa menyisipkan audio ke dalam Slide PowerPoint adalah format audio yang mau ditambahkan tidak mendukung. Solusinya gunakan file m4a yang sudah dikodekan dengan audio AAC. Bisa juga memakai file musik format MP3 yang sudah dikenal oleh Microsoft Office.
Akhir Kata
Demikianlah tutorial mengenai cara menambahkan audio di PPT, semoga dapat dimengerti dengan mudah. Mengenai versi PowerPoint yang dipakai sebenarnya sama saja caranya hanya saja penempatan tool dan menu yang berbeda jadi tidak usah khawatir jika menggunakan versi Office yang berbeda. Sekian dan terima kasih.


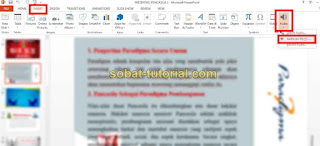

Post a Comment for "Cara Menambahkan Audio di PPT"