Cara Membuat Garis Tabel di Excel
Membuat garis pada tabel yang ada di Microsoft Excel sering dilakukan agar dokumen dapat menampilkan border pada saat dicetak. Sudah sering kita temukan banyak orang lebih nyaman menggunakan Excel jika ingin membuat laporan maka tidak heran bila banyak dari kita ingin mengetahui cara menampilkan garis yang ada di Cell Excel yang nanti dapat membentuk sebuah tabel.
Seperti yang sudah kita tahu bahwa tampilan halaman kerja Microsoft Excel sudah menampilkan tabel yang biasa disebut kumpulan Cell. Namun saat kita mencetak dokumen nantinya hasil yang didapat tidak menampilkan tabel dikarenakan tabel yang Anda lihat hanya sebagai garis bantu untuk memudahkan pengguna dalam bekerja.
Jika Anda ingin mencetak tabel maka kita harus membuat garis tabel terlebih dahulu. Sebenarnya menampilkan garis tabel di Excel sangat mudah dilakukan namun bagi yang masih belum mengenal menu dan tool yang ada tentu masih belum bisa membuatnya.
Nah pada tutorial ini membahas mengenai bagaimana cara membuat garis tabel di Excel. Ada 2 cara yang bisa dipakai yaitu melalui fitur Border dan Format Cells. Border merupakan fitur yang ada di Office termasuk Excel yang dapat menampilkan garis mengelilingi tabel. Sedangkan Format Cells ialah menu yang berfungsi mengatur Cells pada halaman kerja.
Cara Membuat Garis Tabel di Excel
Jika ingin mempelajari tutorialnya maka sebaiknya luangkan waktu sejenak. Untuk versi Excel yang digunakan bisa menyesuaikan misalnya Microsoft Excel 2010, 2013, 2016 dan 2019. Berikut langkah-langkah dalam membuat garis tabel di Excel.
- Pertama buka Microsoft Excel dan masuk di halaman kerja lalu buka file Excel yang Anda punya.
- Kemudian silahkan blok atau seleksi semua Cell yang ingin diberikan garis tabel.
- Masuk di Menu Home dan klik ikon Border yang ada dibagian grup Font. Seperti pada contoh gambar di bawah ini.
- Pilih opsi All Borders untuk membuat garis pada tabel. Jika ingin menampilkan garis dibagian tertentu maka pilih opsi lainnya seperti Bottom Border (garis bawah), Top Border (garis atas) dan sebagainya.
- Untuk mengatur ketebalan garis, pilih opsi Line Style. Sedangkan untuk mewarnai garis pilih Line Color.
- Selesai.
Baca juga: Cara Print Excel Agar Garis Tidak Hilang
Menggunakan Fitur Format Cells
Selain cara di atas, Anda juga bisa membuat dan menampilkan garis tabel di Excel menggunakan Format Cells. Adapun langkah-langkahnya dapat dipelajari berikut ini.
- Seperti biasa seleksi Cell yang mau dibuatkan garis yang nanti membentuk tabel.
- Lalu klik kanan area yang sudah diseleksi dan pilih opsi Format Cells.
- Nanti Anda akan melihat jendela Format Cells. Disini Pilih menu Border dan atur garis tabel supaya muncul dengan memilih Line Style yang diinginkan.
- Klik opsi Inside (garis dalam) dan Outline (garis luar) untuk membuat garis tabel seutuhnya.
- Jika sudah silahkan klik tombol OK untuk melihat hasilnya.
- Selesai.
Jika sudah tidak ingin menggunakan garis, maka Anda dapat menghilangkan garis di Excel dengan memilih Menu Home > Border > No Border.
Baca juga:
Membuat Garis di Tengah Kolom Excel
Untuk membuat garis yang berada di tengah kolom Excel, caranya klik ikon Border di Menu Home. Kemudian pilih opsi More Border. Selanjutnya klik Line Style di bagian tengah border supaya garis ditampilkan berada di tengah kolom. Jika ingin menambah garis di Excel Anda hanya perlu menyeleksi Cell dan pilih Line Border yang mau dipakai.
Membuat Garis Potong dan Garis Dua di Excel
Garis potong atau garis putus-putus dapat dibuat di Microsoft Excel dengan cara memilih Line Style yang bentuknya garis terpotong namun tetap teratur. Sedangkan untuk membuat garis dua bisa melalui tool Border dan pilih opsi Bottom Double Border.
Akhir Kata
Demikianlah tutorial cara membuat garis tabel di Microsoft Excel. Semoga bisa dimengerti dan bermanfaat untuk Anda. Sampai jumpa di artikel berikutnya. Sekian dan terima kasih.


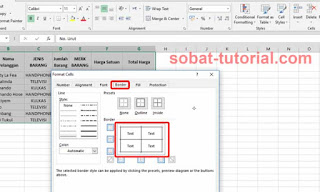
Post a Comment for "Cara Membuat Garis Tabel di Excel"