Cara Convert Excel ke PDF Tanpa Terpotong
Pada saat kita melakukan convert file Excel ke PDF ada sebagian data yang terpotong sehingga tidak semua tulisan yang ada ikut terconvert, selain itu juga dapat membuat file menjadi terlihat berantakan. Penyebab ini biasa ditemukan pada orang yang masih belum terbiasa mengubah dokumen Excel menjadi PDF, jika Anda salah satunya maka sebaiknya mulailah mencari tahu caranya.
Cara convert Excel ke PDF supaya tidak terpotong sebenarnya cukup mudah dilakukan karena fitur yang ada pada aplikasi bawaan Office ini sudah cukup lengkap. Biasanya kita juga kadang lupa bahwa ukuran kertas yang dipakai pada file Excel berbeda pada saat menconvertnya ke PDF dengan begitu ada sebagian data yang tidak ikut terconvert.
Maka dari itu Anda sebaiknya memperhatikan ukuran kertas yang dipilih, selain itu perhatikan juga ukuran panjang dan lebar pada Excel jangan sampai data tabel yang dibuat terlalu memanjang ke kanan. Anda bisa mengatur orientasi kertas menjadi Landscape supaya mengatasi tabel yang terpotong.
Nah pada pembahasan kali ini sobat-tutorial memberikan cara bagaimana kita bisa convert Excel menjadi PDF agar tidak ada bagian data yang terpotong. Jika ingin mempelajarinya maka sediakan waktu beberapa menit supaya bisa mengikuti langkah-langkah yang diberikan, lumayan juga untuk menambah pengetahuan mengenai Microsoft Excel.
Cara Convert Excel ke PDF Agar Tidak Terpotong
Untuk tutorial ini menggunakan Microsoft Excel 2013, Anda bisa memakai versi lainnya misalnya Excel 2010, 2013, 2016 dan 2019. Jadi tidak usah khawatir jika memakai versi yang berbeda dengan kami. Adapun juga kembali mengiatkan siapkan file Excel yang mau di Convert ke PDF. Jika sudah maka silahkan simak tutorialnya di bawah ini.
1. Mengatur ukuran kertas
Seperti yang sudah dijelaskan di atas kita harus menentukan ukuran kertas yang mau dipakai. Cara atur ukuran kertas yaitu buka file Excel kemudian pilih menu Page Layout > Size. Jika dirasa data yang ada terlalu panjang maka sebaiknya ubah orientasi kertas menjadi Landscape dengan memilih opsi Orientation.
2. Mengecek data pada Print Preview
Print Preview berfungsi untuk melihat data pada halaman kerja Excel apakah tabel yang dibuat terdapat bagian yang terpotong dikarenakan melebihi ukuran kertas.
Untuk masuk ke Print Preview caranya tekan tombol CTRL + P pada keyboard secara bersamaan. Jika ada bagian tabel yang terpotong maka Anda bisa mengatasinya dengan melakukan klik pada bagian Page Setup seperti pada gambar di bawah ini.
Nanti muncul jendela Page Setup. Pada menu Page dibagian Scalling silahkan atur ukuran size Adjust di bawah 100% misalnya menjadi 80%. Klik tombol OK untuk melihat hasilnya. Jangan lupa atur Margins pada kertas agar memperluas area kertas yang nanti akan di convert ke PDF.
3. Melakukan Convert Excel ke PDF
Setelah selesai mengatur ukuran kertas dan Print Preview, maka tahap selanjutnya adalah melakukan convert file Excel menjadi PDF. Masuk di halaman kerja dan klik menu File > Export > Create PDF/XPS. Kemudian berikan nama dari file Anda dan tentukan lokasi dimana ingin menyimpan file PDF Anda.
Klik tombol Publish untuk memulai mengeksport file. Sekarang silahkan buka file Excel yang sudah Anda ubah ke PDF.
Menggabungkan File Excel ke PDF
Jika file Excel Anda cukup banyak dan ingin digabungkan menjadi PDF. Maka kita bisa melakukannya secara online dengan mengunjungi situs products.aspose.app. Silahkan salin link berikut ini ke Browser Chrome https://products.aspose.app/words/id/merger/excel-to-pdf. Pada situs ini kita bisa menggabungkan maksimal 10 file Excel. Kita juga bisa mengatur urutan dari file yang mau diubah ke PDF. Anda bisa mengakses situs ini secara gratis melalui Smartphone maupun Laptop.
Akhir Kata
Demikianlah tutorial mengenai cara convert Excel ke PDF tanpa terpotong. Semoga bisa bermanfaat bagi Anda, jika masih ada penjelasan yang belum dimengerti silahkan tinggalkan komentar di bawah. Sampai jumpa di tutorial berikutnya. Sekian dan terima kasih.

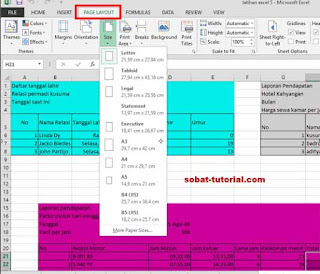

Post a Comment for "Cara Convert Excel ke PDF Tanpa Terpotong"