Cara Membuat Checkbox di Excel
Checkbox merupakan bentuk kotak isian yang mengharuskan pengguna menentukan suatu pilihan misalnya menjawab ya atau tidak. Biasa juga digunakan untuk mengisi suatu form laporan, nah pada Microsoft Excel kita bisa memasukkan Checkbox ke dalam laporan yang dibuat agar pada saat dicetak nantinya orang dapat mengisi pilihan Checkbox yang ada.
Membuat Checkbox di Microsoft Excel dapat dilakukan dengan mudah dan cepat dengan memakai fitur tab Developer. Namun Anda harus menampilkan terlebih dahulu tab Developer karena fitur ini biasa tidak ditampilkan, untuk memunculkannya bisa melalui Customize Ribbon. Bagi orang yang belum mahir biasanya akan kesulitan mencari tools yang tersembunyi.
Namun Anda tidak perlu khawatir mengenai hal tersebut karena sobat-tutorial memberikan tutorial mengenai bagaimana kita membuat Checkbox di Excel. Jika ingin mempelajarinya maka sebaiknya sediakan waktu dalam mengikuti langkah-langkah yang dijelaskan, penjelasannya juga mudah dimengerti karena dilengkapi gambar tutorial.
Penggunaan Checkbox saat ini sering kita temukan pada form laporan dan pendaftaran yang biasa dibuat di Microsoft Excel. Maka dari itu ada baiknya jika bisa memasukkan Checkbox ke dalam data yang sedang Anda buat.
Cara Membuat Checkbox di Excel
Untuk tutorial ini menggunakan Microsoft Excel 2013, namun Anda bisa memakai versi Excel 2007, 2010, 2016 dan 2019 untuk membuat Checbox atau kotak centang karena semua versi Excel sudah memiliki fitur Tab Developer. Untuk tutorialnya bisa Anda pelajari di Bawah ini.
- Pertama buka Microsoft Excel di laptop atau komputer yang Anda gunakan.
- Silahkan pilih file Excel yang mau Anda berikan Checkbox atau tanda centang.
- Selanjutnya memunculkan tab Developer, caranya klik ikon Customize Quick Acces Toolbar dan pilih opsi More Commands. Seperti pada gambar di bawah ini.
- Cara lainnya masuk di menu File > Options.
- Pada jendela Excel Options pilih opsi Customize Ribbon dan berikan centang pada pilihan Developer yang ada dibagian kanan.
- Klik tombol OK untuk menyimpan pengaturan yang sudah dibuat.
- Nanti Tab Developer akan tampil disebelah kanan. Untuk membuat Checkbox klik menu Developer > Insert > Check Box (From Control).
- Kemudian drag ke bagian cell yang mau diberikan kotak centang.
- Silahkan rubah nama Checkbox yang sudah dibuat. Untuk membuat lebih dari satu kotak centang silahkan duplikat dengan menarik titik kecil yang ada pada cell disamping sampai kolom terakhir.
- Jika sudah selesai maka Anda bisa menyimpan file Anda dan kemudian mencetaknya.
- Selesai.
Baca juga:
- Cara Convert Excel ke PDF Tanpa Terpotong
- Cara Membuat Tulisan Vertikal di Excel
- Cara Merangking di Excel
Menghitung Jumlah Checkbox di Excel
Setelah selesai membuat kotak centang, maka kita dapat menghitung jumlah Checkbox yang dibuat karena tidak semua Checkbox yang dimasukkan diberikan centang. Nah kita dapat menghitung jumlah kotak yang dicentang agar bisa memasukkannya ke laporan Anda nantinya. Untuk tutorialnya bisa dilihat sebagai berikut.
- Pertama buka lembar kerja Excel yang mau dihitung jumlah kotak centangnya.
- Lalu klik kanan salah satu Checkbox dan pilih opsi Format Control.
- Nanti tampil format objek, disini pilih tab Control dan klik ikon Cell Link. Setelah itu klik tombol OK untuk menyimpan pengaturan.
- Setelah itu Anda bisa melihat kotak yang dicentang akan menampilkan tulisan True.
- Lakukan cara yang sama pada Checbox lainnya.
- Selanjutnya untuk menghitung jumlah Checkbox yang dicentang kita memakai rumus Countif.
- Seleksi semua cell kotak centang dan mulai memakai rumus Countif.
- Selesai.
Akhir Kata
Itulah pembahasan mengenai cara membuat Checkbox di Microsoft Excel. Semoga bisa berguna bagi Anda, bagikan artikel ini agar teman-teman yang lain dapat mempelajari tutorial yang cukup bermanfaat ini. Sampai jumpa dilain waktu, Sekian dan terima kasih.

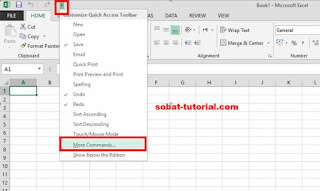
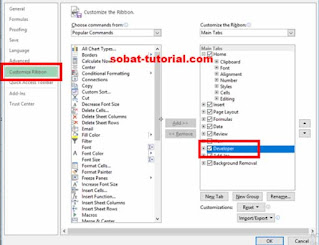
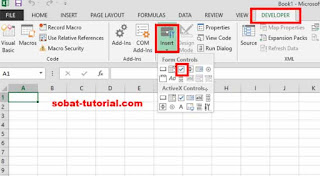
Post a Comment for "Cara Membuat Checkbox di Excel"