Cara Membuat Shape di Word
Shape adalah objek yang memiliki berbagai macam bentuk mulai dari kotak, segitiga, lingkaran, garis dan lainnya yang bisa ditemui pada Microsoft Word. Kita juga bisa menggambar shape yang dibutuhkan dengan mudah karena adanya fitur ini yang mampu memasukkan segala jenis objek yang dibutuhkan, jika Anda sering membuat soal matematika maka penggunaan Shape bisa bermanfaat untuk Anda.
Cara membuat Shape di Word akan menjadi pembahasan utama dalam artikel ini, jadi jika Anda ingin belajar membuatnya maka sediakan waktu beberapa menit dalam mempelajari langkah-langkah yang dijelaskan. Adapun tutorialnya dilengkapi dengan gambar sehingga mempermudah Anda untuk belajar.
Tool Shape bukan hanya bisa kita temui di Word namun Anda juga bisa menemukannya di PowerPoint dan aplikasi edit foto seperti Photoshop, ini membuktikan bahwa penggunaan Shape cukup penting dalam pekerjaan mengolah kata dan mengolah gambar. Jadi Ada baiknya jika kita bisa mahir memakainya.
Cara Membuat Shape di Word
Pada tutorial ini kita belajar membuat Shape mulai dari cara menggambar, menambahkan teks pada Shape, memperbanyak Shape, merubah warna dan menjadikan Shape menjadi transparan. Adapun tutorialnya bisa dilihat sebagai berikut.
- Pertama buka Microsoft Word di laptop atau PC Anda.
- Lalu masuk di halaman kerja Word.
- Setelah itu pilih menu Insert > Shapes. Nanti Anda bisa melihat ada banyak pilihan Shape yang bisa digunakan mulai dari jenis Rectangle, Lines, Basic Shapes, Block Arrows dan sebagainya.
- Untuk memasukkannya ke halaman kerja, klik salah satu Shape dan nanti pointer akan berubah menjadi tanda tambah (+) kemudian klik kiri pada mouse dan tahan lalu tekan tombol Shift pada keyboard agar Shape pada saat ditarik menjadi sejajar.
- Setelah itu tarik untuk membuat Shape.
- Untuk mengatur ukurannya, silahkan klik Shape dan pilih Tab Format. Pada bagian Size atur tinggi dan lebar Shape.
- Selesai.
Jika ingin memasukkan Shape dengan jumlah lebih dari satu maka kita bisa memperbanyak Shape di Word dengan melakukan klik kanan objek dan klik pilih Copy, kemudian paste ke area kosong yang ada di halaman kerja. Jika ingin memindahkannya silahkan Anda klik dan pilih Tab Format > Wrap Text, disini pilih jenis Square.
Menambahkan Teks Pada Shape di Word
Setelah selesai memasukkan Shape, kita juga dapat memberikan tulisan pada Shape yang dibuat. Adapun tutorialnya dapat Anda pelajari di bawah ini.
- Langkah pertama klik kanan pada Shape yang mau diberikan teks.
- Lalu klik opsi Add Text.
- Silahkan ketikkan tulisan yang mau Anda berikan di dalam shape.
- Jika sudah, arahkan pointer ke area luar objek agar tulisan pada shape bisa tersimpan.
- Jika ada tulisan yang mau dihapus, Anda hanya perlu mengarahkan pointer ke dalam objek dan menekan tombol Backspace pada keyboard.
- Selesai.
Jika ingin menggabungkan Shape dan Text box caranya dekatkan kedua objek dan klik kanan lalu pilih Grup. Setelah itu hilangkan warna Text box agar tidak menutupi warna Shape.
Baca juga: Cara Membuat Struktur Organisasi di Word
Merubah Warna Shape di Word
Selain menambahkan tulisan, kita bisa juga mengubah warna Shape sesuai kemauan, untuk caranya sangat mudah yaitu klik Shape yang mau diganti warnanya lalu pilih Tab Format.
Pada bagian grup Shape Style, pilih Shape Fill nanti muncul pilihan warna yang bisa Anda gunakan. Jika ingin merubah warna garis pilih Shape Outline. Jika tidak ingin menampilkan garis maka pilih Shape Outline > No Outline.
Baca juga: Cara Mengunci File Word Agar Tidak Bisa Diedit
Membuat Shape Transparan di Word
Untuk membuat Shape menjadi terlihat transparan yaitu klik kanan dan pilih Format Shape. Kemudian pilih menu Fill > Solid Fill. Pada bagian Transparency naikkan sampai 50% sampai terlihat transparan. Jika sudah klik tombol dibagian pojok kanan atas Format Shape untuk menyimpan perubahan.
Akhir Kata
Itulah tutorial mengenai cara membuat Shape di Microsoft Word. Semoga bisa bermanfaat untuk Anda. Buatlah Shape yang menarik dan sesuai kebutuhan Anda, jangan lupa bagikan artikel ini agar pengguna Word lainnya dapat mempelajarinya. Sekian dan terima kasih.


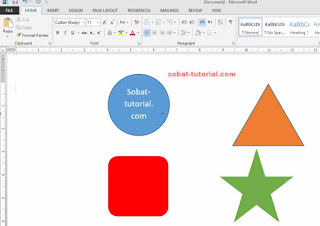
Post a Comment for "Cara Membuat Shape di Word"